WPS表格如何制作九宫格图片
1、首先,我们单击形状,在下拉菜单中选择矩形,单击即可滑动添加。
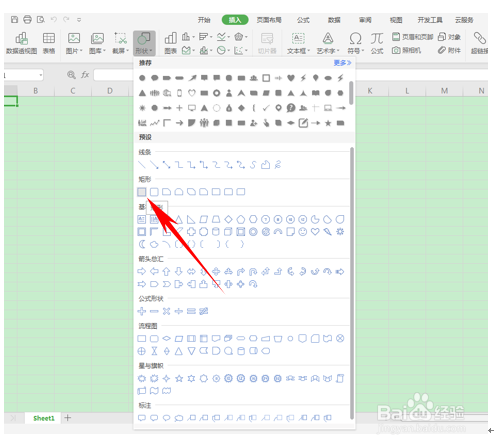
3、然后按住Ctrl进行逐个复制,也可以复制一行按行复制,形成九宫格,如下图。

5、组合完毕后,在九宫格区域内再单击右键,选择设置对象格式,
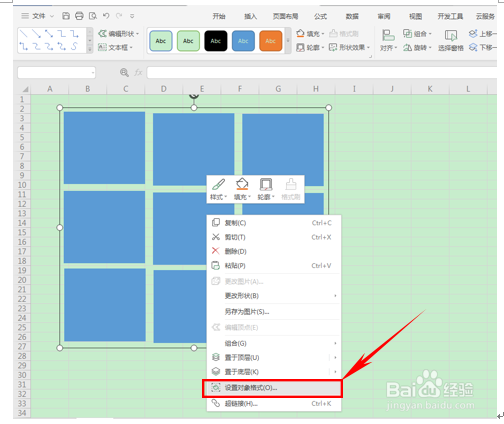
7、弹出本地文件的对话框,选择需要设置九宫格的图片,单击打开。
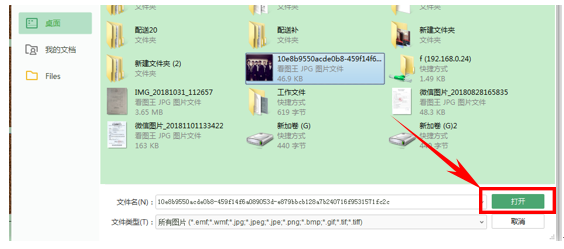
声明:本网站引用、摘录或转载内容仅供网站访问者交流或参考,不代表本站立场,如存在版权或非法内容,请联系站长删除,联系邮箱:site.kefu@qq.com。
阅读量:87
阅读量:50
阅读量:23
阅读量:23
阅读量:40