富士通笔记本预装win8.1怎么改装win7系统
1、将制作好的快启动U盘启动盘插入富士通笔记本的usb接口并重启电脑,在开机的瞬间琶敷佤庐连续按下一键U盘启动快捷键F12选择U盘启动,随后进入快启动U盘启动盘主菜单界面,如下图所示:
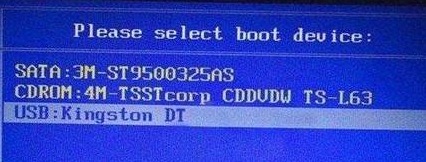
3、进入PE系统打开DiskGenius,删除所有分区,将硬盘分区表转换成MBR,然后重新分区;
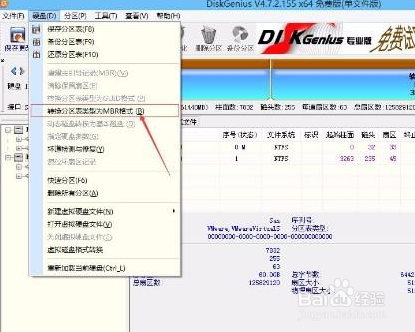
5、在工具界面点击“浏览”按钮,进入到u盘目录下,点击选中原版win7系统镜像文件,然后点击“打开”按钮将其添加进来即可,如下图所示:
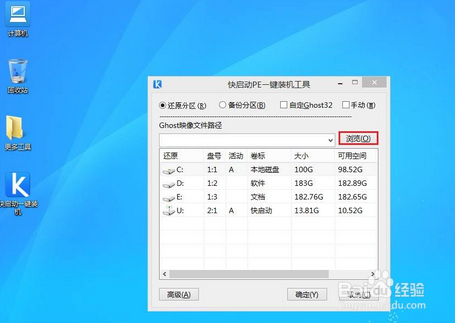
7、在弹出的询问框中,我们采用默认设置,只需点击“确定”按钮即可,之后装机工具会将系统胲壅克运镜像文件释放还原到指定的磁盘分区当中,耐心等待此释放过程结束即可,如下图所示:

9、系统安装完成之后出现设置windows界面,win7系统安装完成!如图所示:
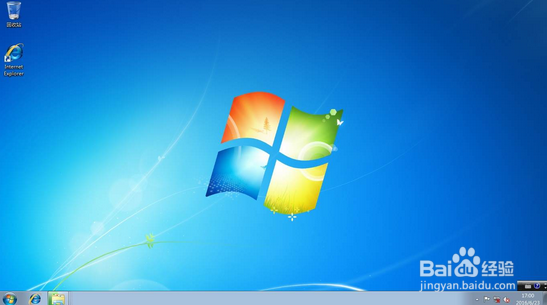
10、以上就是富士通笔记本预装win8.1改装win7系统完整的操作步骤,有需要的朋友完全可以根据这步骤操作,希望对大家有所帮助!
声明:本网站引用、摘录或转载内容仅供网站访问者交流或参考,不代表本站立场,如存在版权或非法内容,请联系站长删除,联系邮箱:site.kefu@qq.com。
阅读量:43
阅读量:56
阅读量:33
阅读量:60
阅读量:91