怎样给photoshop添加抽出滤镜和图案生成器滤镜
1、在下面的参考资料里面下载一个ps插件。
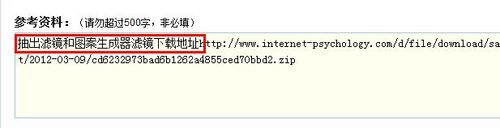


5、在地址栏中输入在第三步复制的地址,然后按回车。
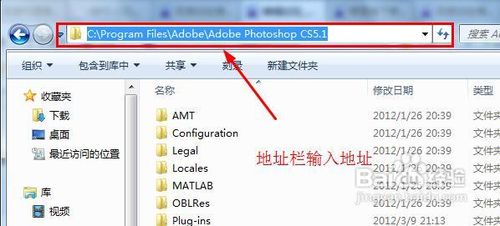
7、把在第二步解压得到的两个文件复制到Filters这个文件夹。弹出了一个对话框,在这里你要选择“继续”。

8、好了,看看你的ps是不是已经有了抽出滤镜和图案生成器滤镜。重新启动你的ps。
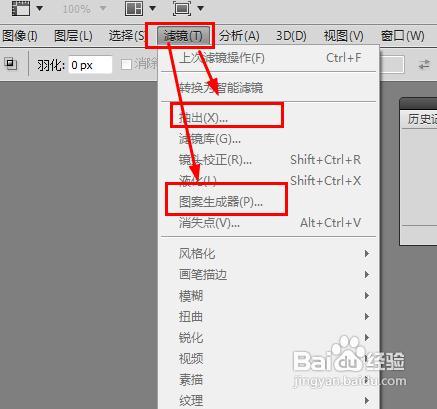
声明:本网站引用、摘录或转载内容仅供网站访问者交流或参考,不代表本站立场,如存在版权或非法内容,请联系站长删除,联系邮箱:site.kefu@qq.com。
阅读量:74
阅读量:70
阅读量:27
阅读量:81
阅读量:88