如何利用系统压缩方法加大C盘空间
1、 如果要用系统自带的压缩方法,必须要有先决条件,那就是磁盘的文件系统格式应该为NTFS类型,如果是FAT32或其它类型,就不能用此方式压缩了。 查看磁盘文件系统格式类型方法:从桌面进入“我的电脑”后,在要压缩的系统盘(一般为C盘)上右键,选择菜单中的“属性”这一项。

3、 如果已知磁盘文件系统类型后,就可以开始压缩了,先在磁盘上找出要压缩的文件夹(也可以压缩单个文件),如下图中C:\1文件夹,在此文件夹上右键,选择右键菜单中的“属性”。
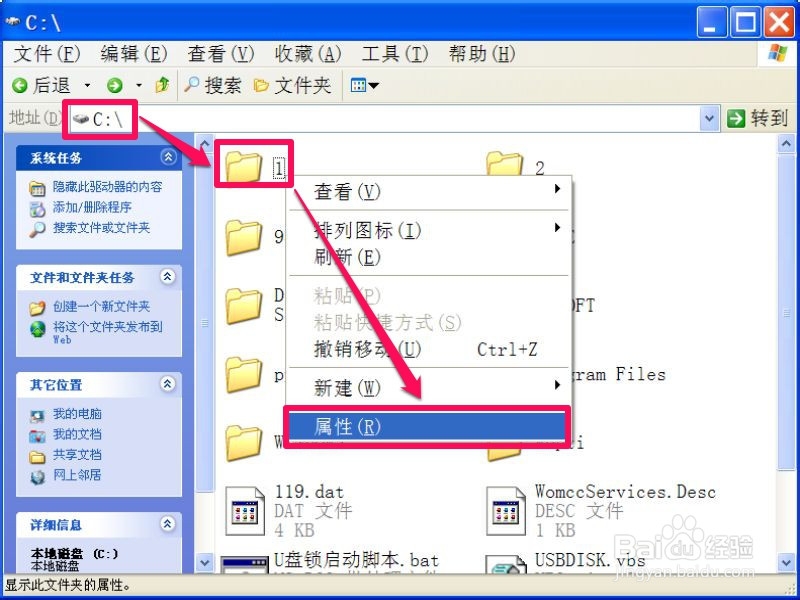
5、 进入高级属性窗口后,找到“压缩内容以便节约磁盘空间”这一项,将其勾选,其它的项默认即可,设置完成后,按“确定”保存并退出。
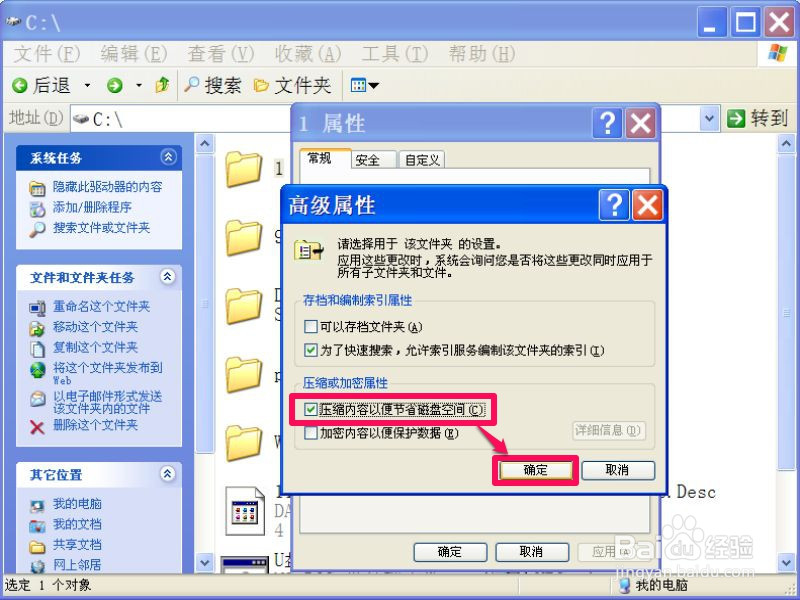
7、 返回到“1属性”窗口后,按“应用”按钮,压缩开始,会需要一定的时间,时间的长短与文件夹的大小相关,文件夹容量越大,压缩时间越长,耐心等它压缩结束。
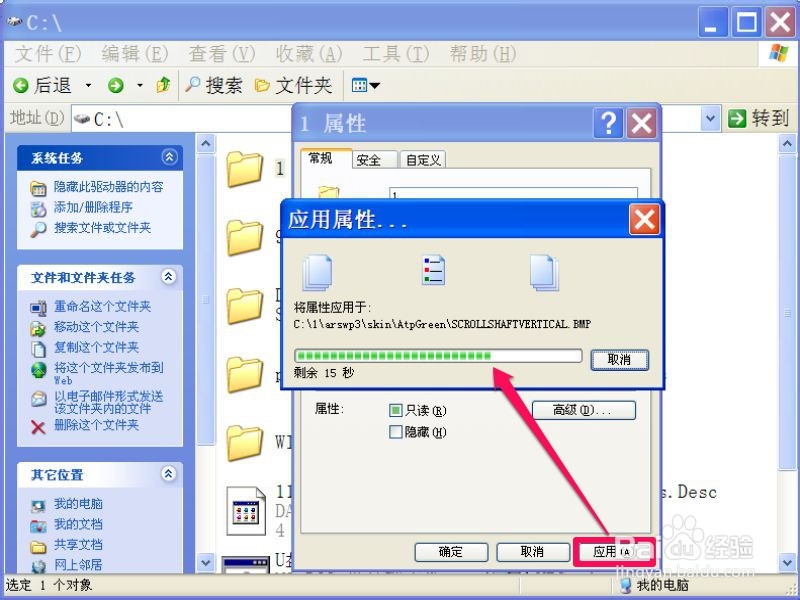

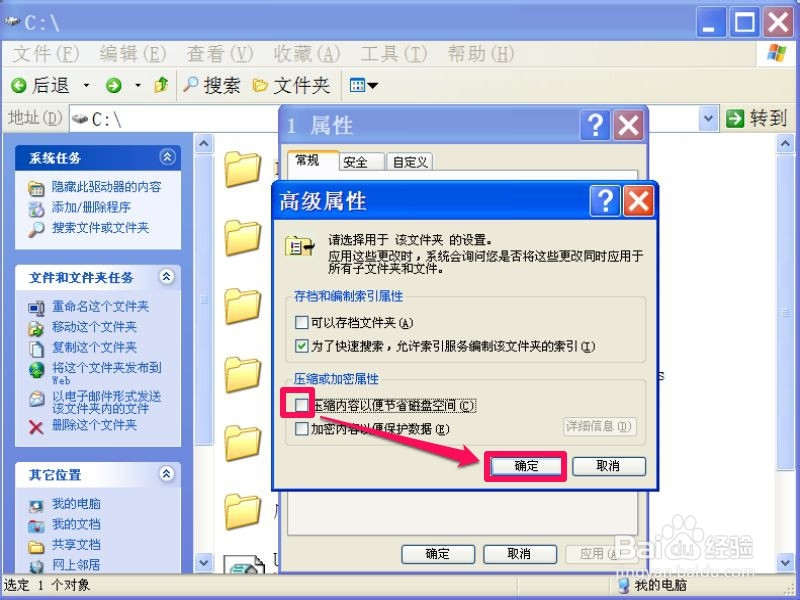
11、 立即就会执行解压过程,同样会需要一定时间。稍等一会,解压后,再看看占用空间,又恢复到了80.2MB容量大小,这个文件夹,包括里面的文件,就可以移到其它文件系统上使用了。

12、 如果只是单独压缩某个文件或文件夹,以上方法还行,但要是压缩整个磁赢棱殄蕹盘中的文件与文件夹,象上面这样,一个一个去压缩,就太麻烦了,下面介绍如何整体压缩某个磁盘分区。 进入“我的电脑”后,先选择某个要压缩的磁盘,在这个磁盘上右键,选择菜单中的“属性”这一项。 在属性窗口的“常规”下面,找到并勾选“压缩驱动器以节约磁盘空间”这一项。确定。

声明:本网站引用、摘录或转载内容仅供网站访问者交流或参考,不代表本站立场,如存在版权或非法内容,请联系站长删除,联系邮箱:site.kefu@qq.com。
阅读量:48
阅读量:88
阅读量:73
阅读量:54
阅读量:84