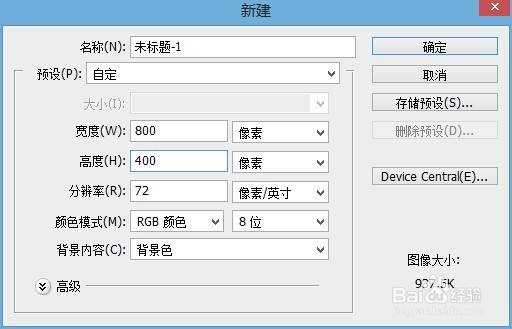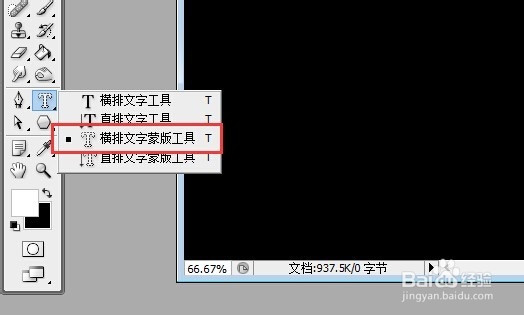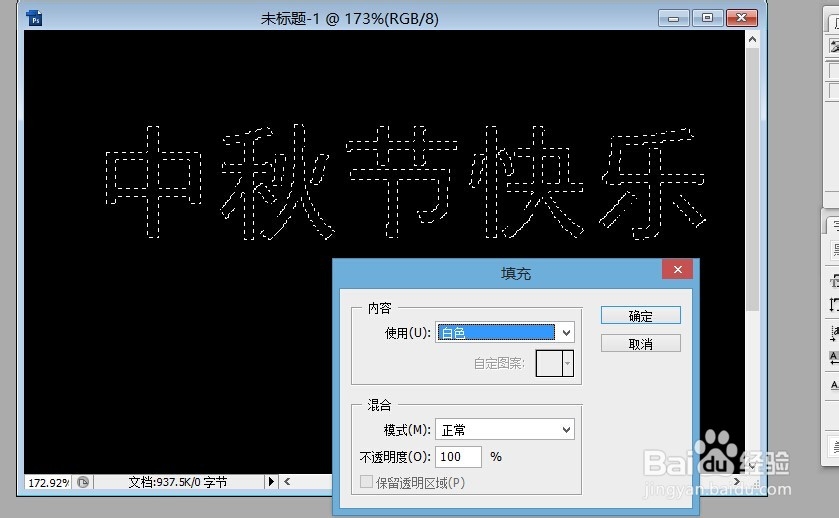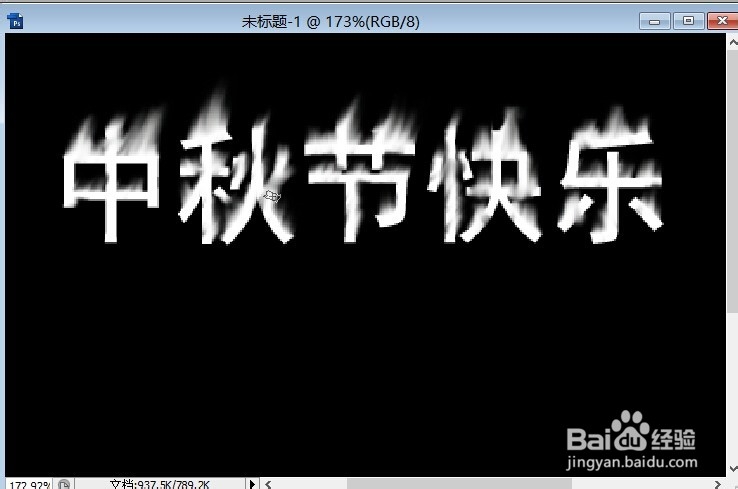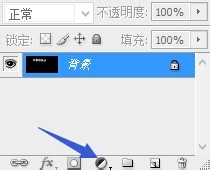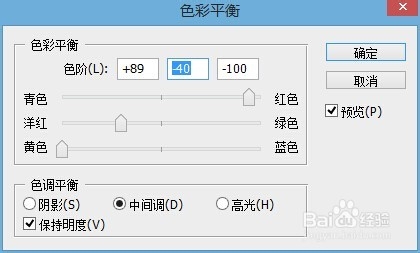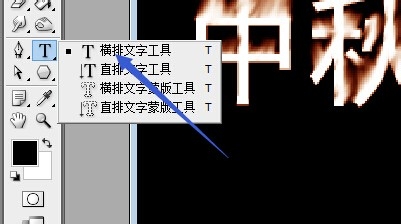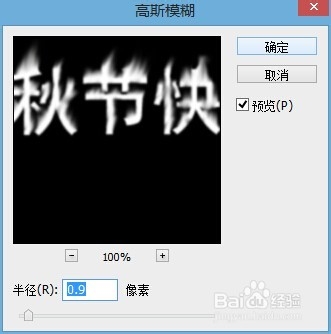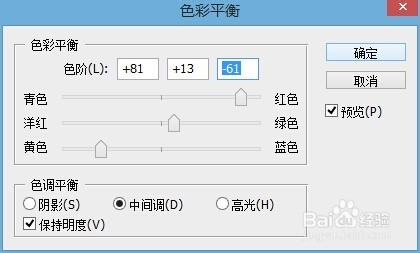PS中火焰字的制作
1、执行文件->新建,设置图层的宽度、高度、分辨率如图所示。背景色设置为黑色。
2、选择工具箱的横排文字嗔喑肚泼蒙版工具,输入“中秋节快乐”五个字,设置文字的大下,字体,颜色如图所示,然后单击属性栏的对号确定。
3、在选区中右击选择”填充“,填充颜色为白色,接着使用快捷键Ctrl+D取消选区。
4、选择涂抹工具,设置画笔样式,主直径为合适值。然后在文字上涂抹出火焰的效果。
5、单击图层面板中”创建新的填充或调整图层“按钮,选择”色彩平衡“,调节色阶,使文字颜色呈火焰色。
6、选择横排文字工具,输入”中秋节快乐“,使其大小颜色与原来的五字相同,移动这五字,使其与原来五字重合。图层混合模式更改为叠加。
7、选择背景图层,执行滤镜->模糊->高斯模糊,调整半径值,使字体边缘稍显模糊。
8、再次单击图层面板中”创建新的填充或调整图层“按钮,选择”色彩平衡“,调节色阶值如图所示,使颜色呈现火红色。
9、这样火焰字就制作完成了。最终效果图如下,是不是很炫酷呢!
声明:本网站引用、摘录或转载内容仅供网站访问者交流或参考,不代表本站立场,如存在版权或非法内容,请联系站长删除,联系邮箱:site.kefu@qq.com。