教你用photoshop制作漂亮彩色发光圆环
1、打开PS ,点击文件-新建,文档大小自己设定,点击确定,背景填充黑色
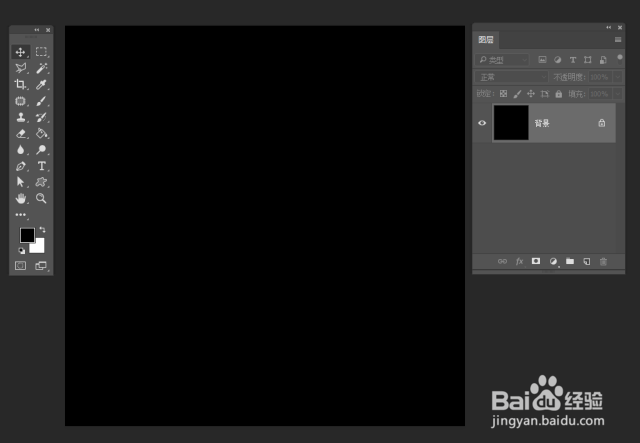
2、选择椭圆形工具,填充选择无色(透明)、描边选择白色、描边大小设置为8,按Shift键画一正圆
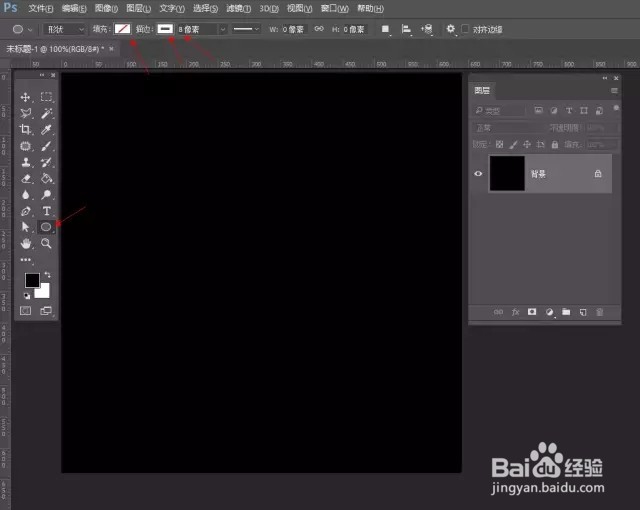

3、选中【椭圆1】图层命名为【光晕】,并给它添加图层样式,渐变叠加角度选45度
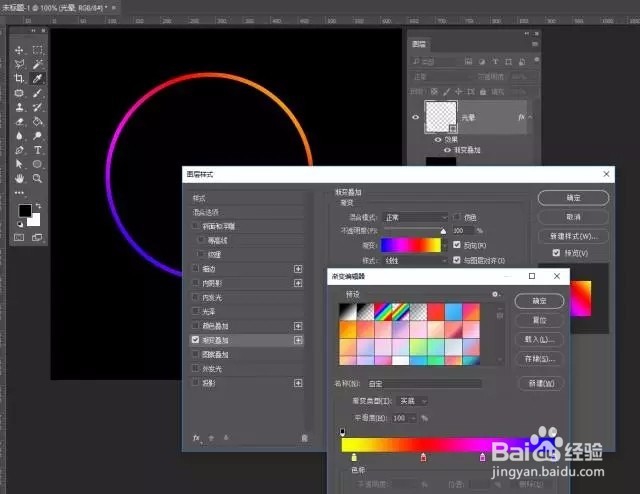
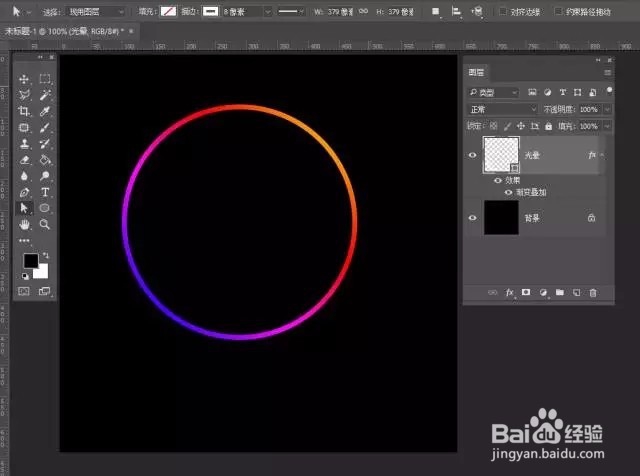
4、选中【光晕】图层,执行:滤镜> 模糊 > 高斯模糊,弹出的窗口选择转换为智能对象,选择数值为3
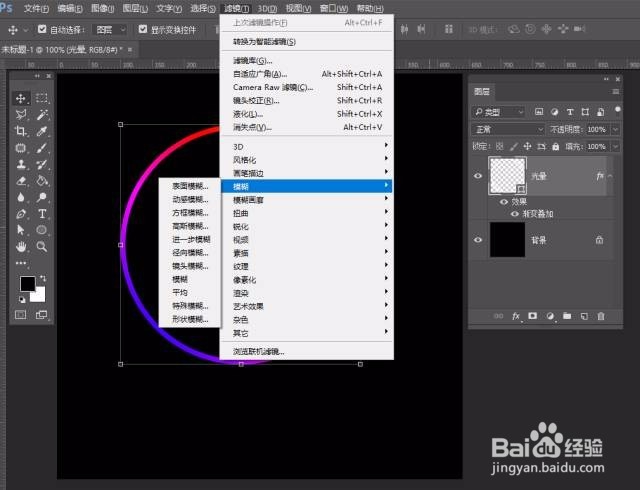

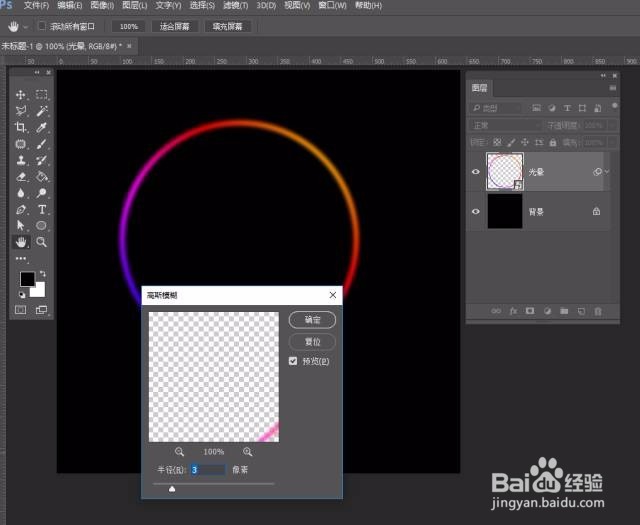
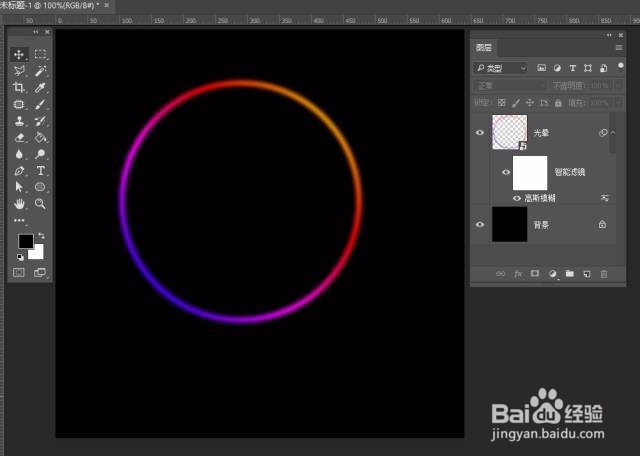
5、选中【光晕】图层,按Ctrl+j复制一层,命名为【光晕1】,在图层面板中把【光晕1】选中,并按鼠标右键删格化图层,执行:滤镜> 模糊 > 高斯模糊,选择数值为15
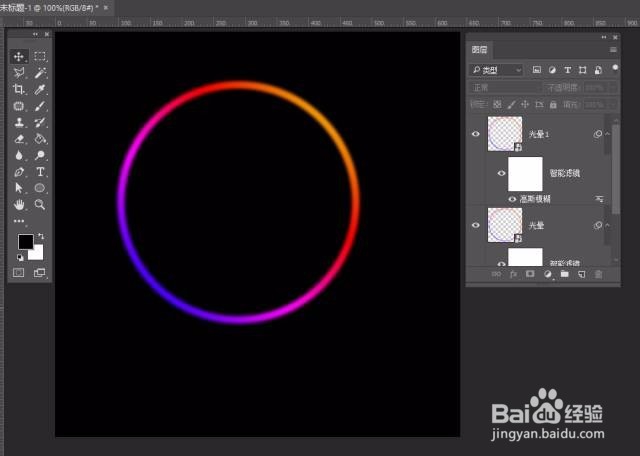
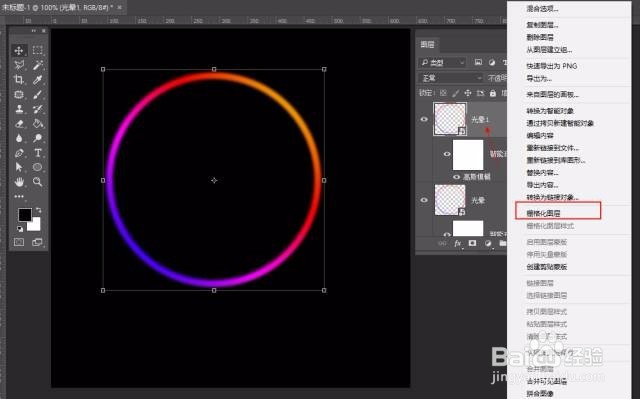
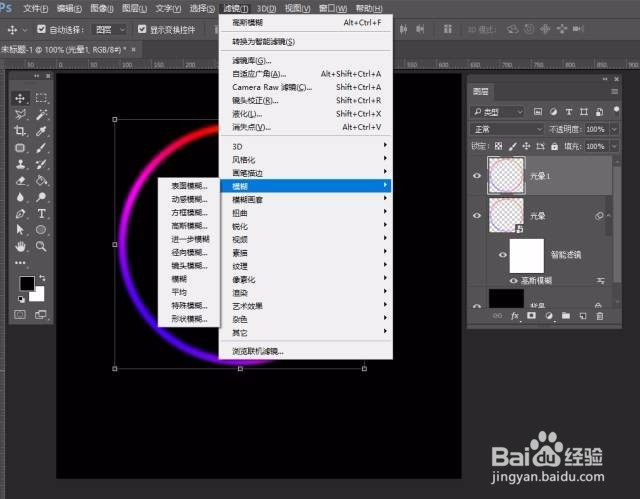
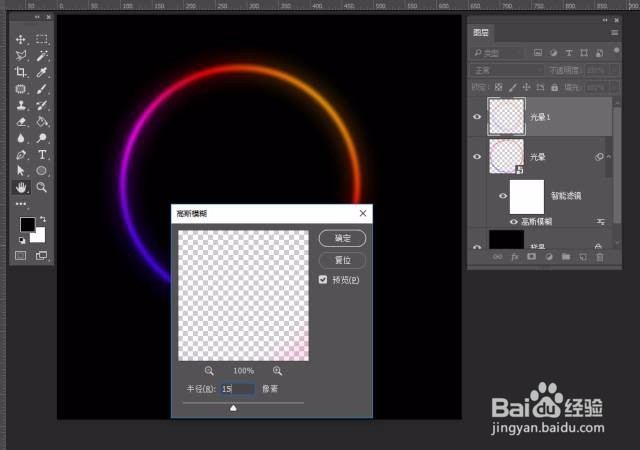
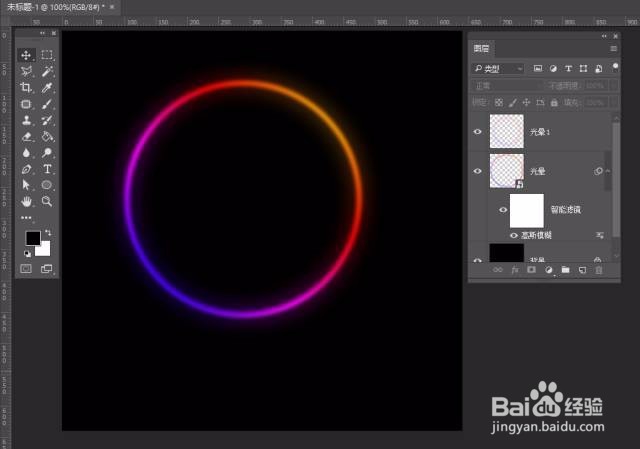
6、选中【光晕1】图层,按Ctrl+j复制一层,让边缘的光更明显
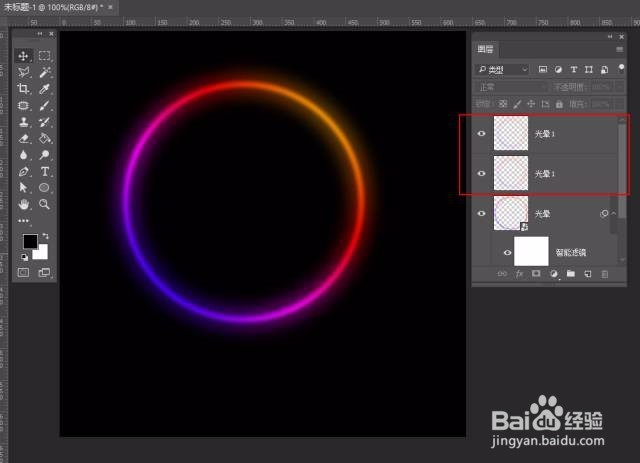
7、在图层面板中选中底部【光晕】层,按鼠标右键,选择通过拷贝新建智能对象,复制一层,移到图层最上面,命名为【光晕2】然后把智能滤镜删除掉
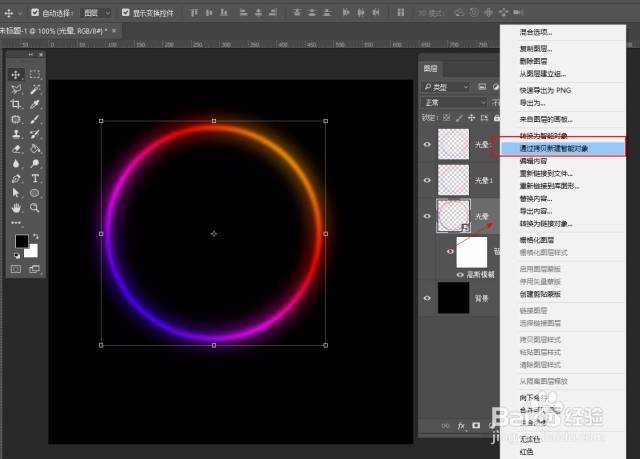
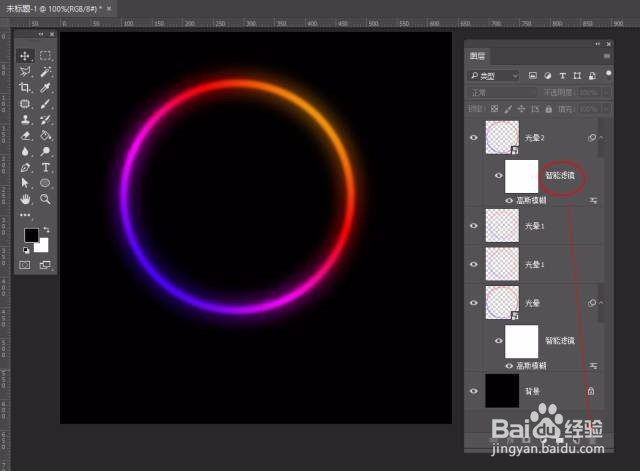
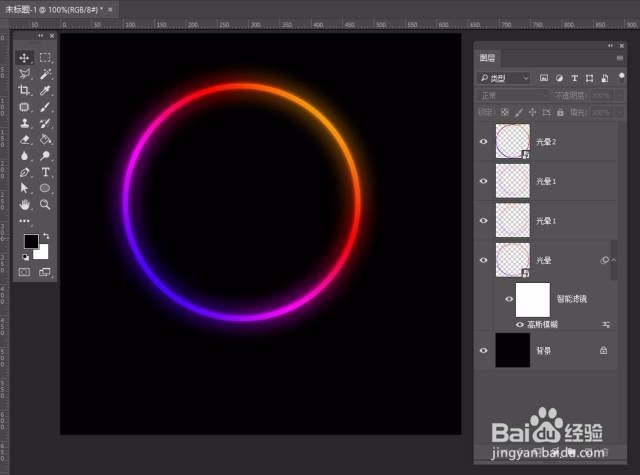
8、双击【光晕2】图层前面的小缩略图,打开智能对象,修改图层样式(删除渐变叠加,添加外发光),用矢量选择工具选择圆形形状,修改它的描边大小为4,然后保存并把它关掉,回到当前的面板
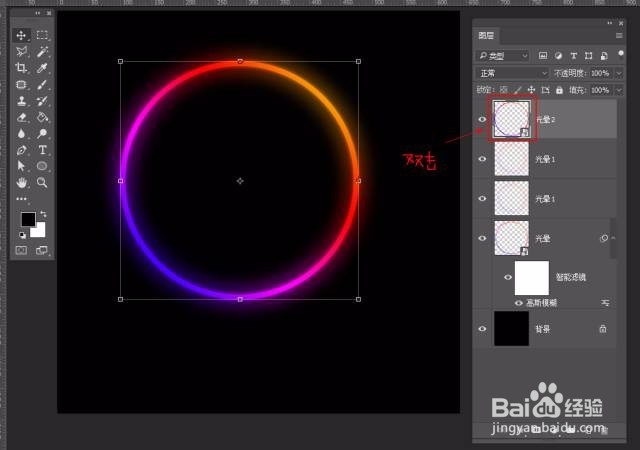
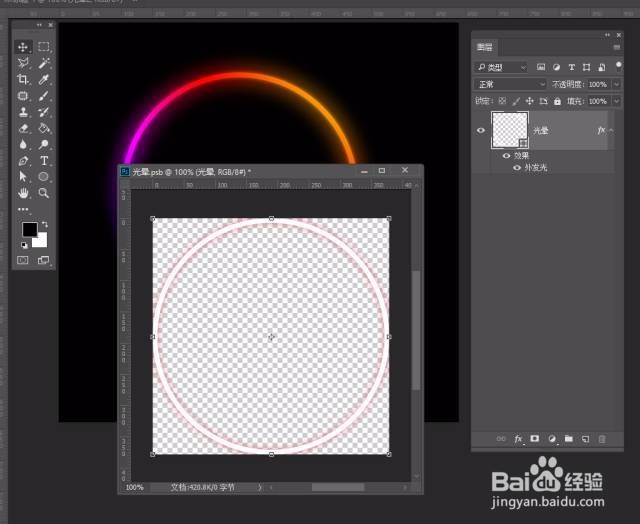

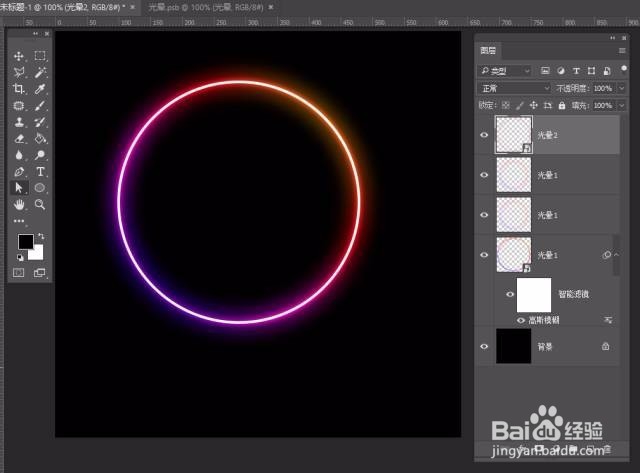
9、新建一个图层,命名为【光点】选择圆角画笔工具,把笔刷的硬度设置为:100%,前景色设置为白色,用画笔在圆环周围点一些白点,添加图层样式-渐变叠加
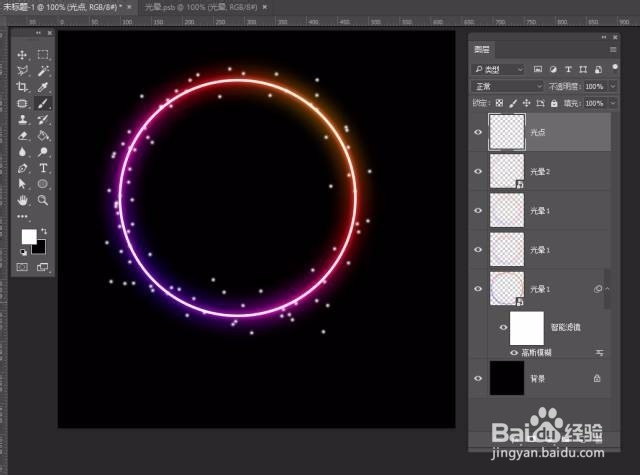
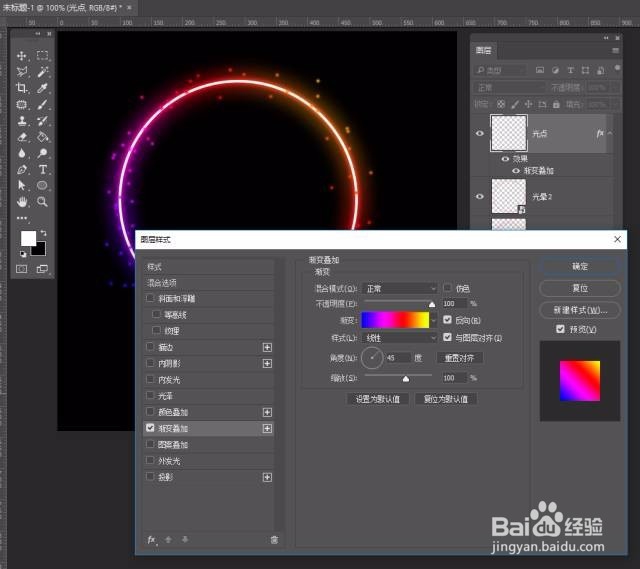
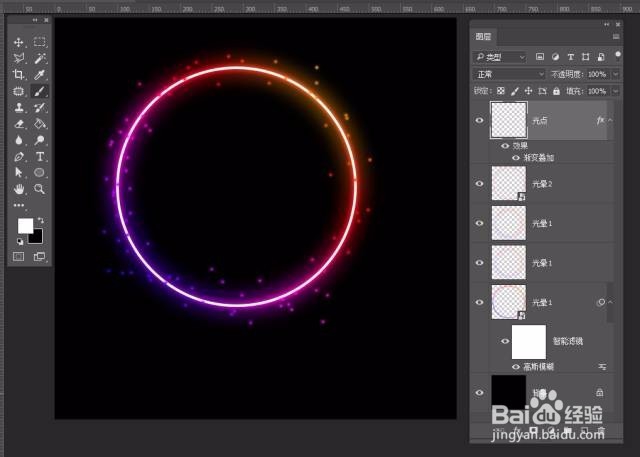
10、处理细节,可根据自己的喜好做调整,新建一个图层,用画笔工具画点装饰线,再添加图层样式


声明:本网站引用、摘录或转载内容仅供网站访问者交流或参考,不代表本站立场,如存在版权或非法内容,请联系站长删除,联系邮箱:site.kefu@qq.com。
阅读量:99
阅读量:155
阅读量:89
阅读量:122
阅读量:109