苹果电脑Mac系统如何下载安装火狐Firefox浏览器
1、首先打开Safari浏览器,百度搜一下火狐浏览器,打开官网或者直接打开下面的官网链接:http://www.firefox.com.cn进入火狐主页后,点击”立即下载“
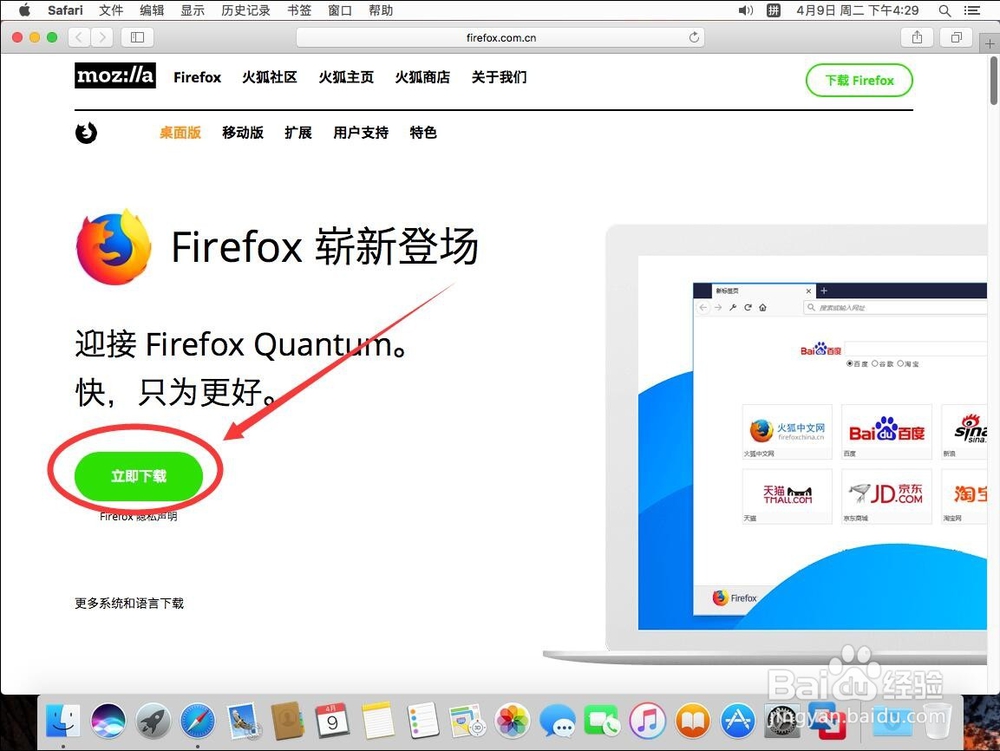
3、点击刚刚下载好的”Firefox-latest.dmg“后面的放大镜图标,在Finder中显示出该文件

5、弹出验证提示,选择”跳过“
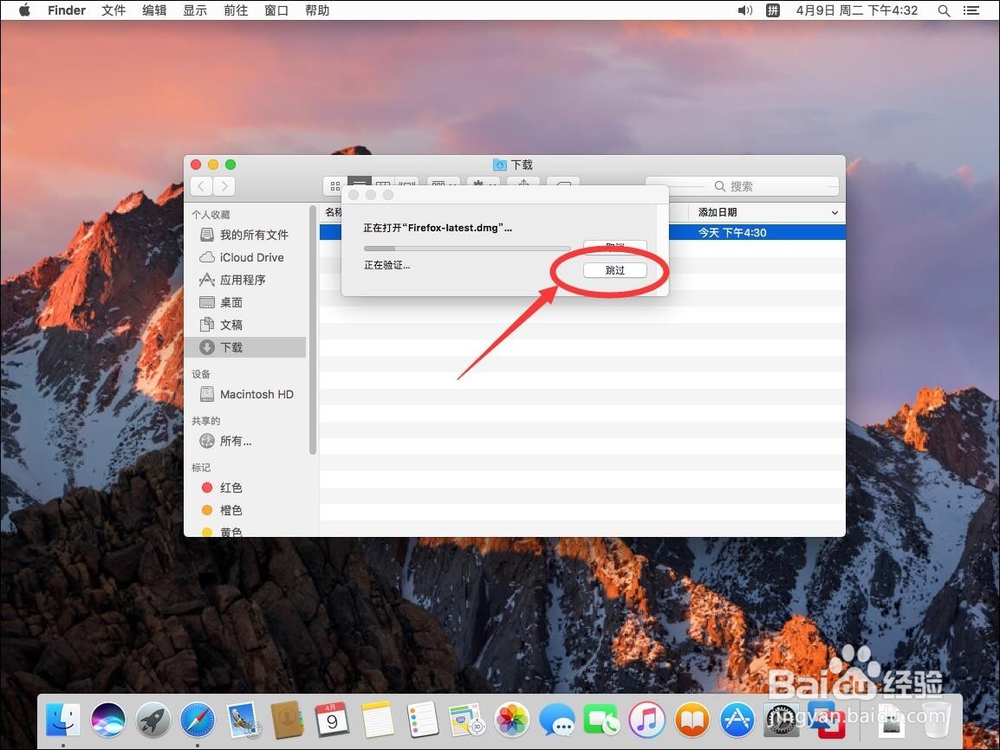
7、等待文件拷贝
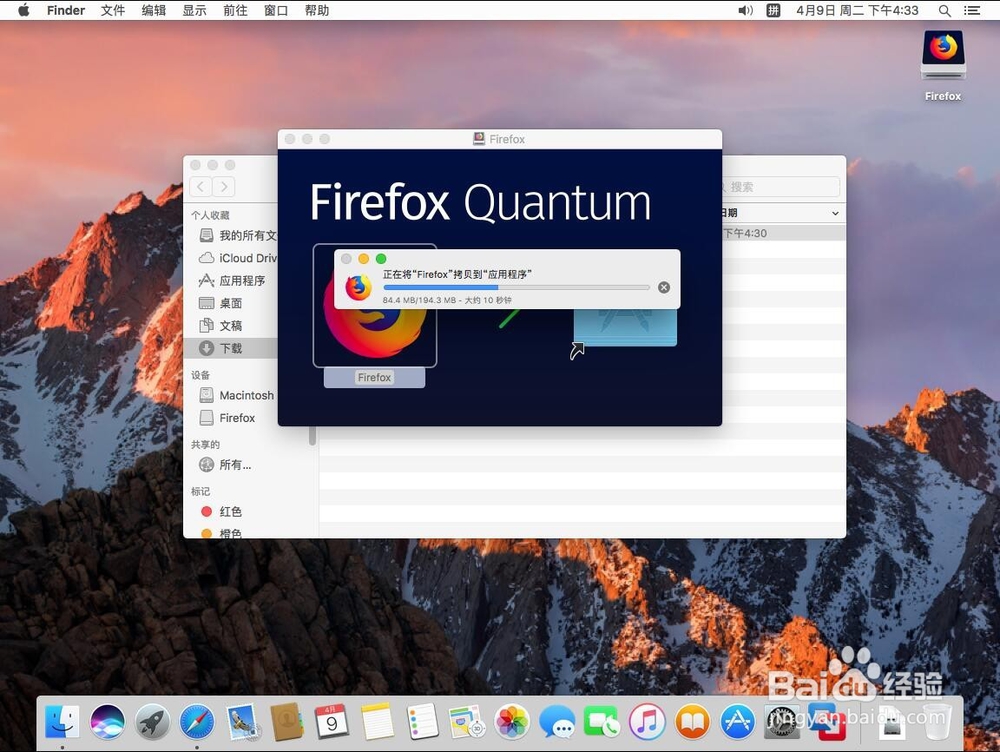
9、点击屏幕顶部工具栏上的”前往“
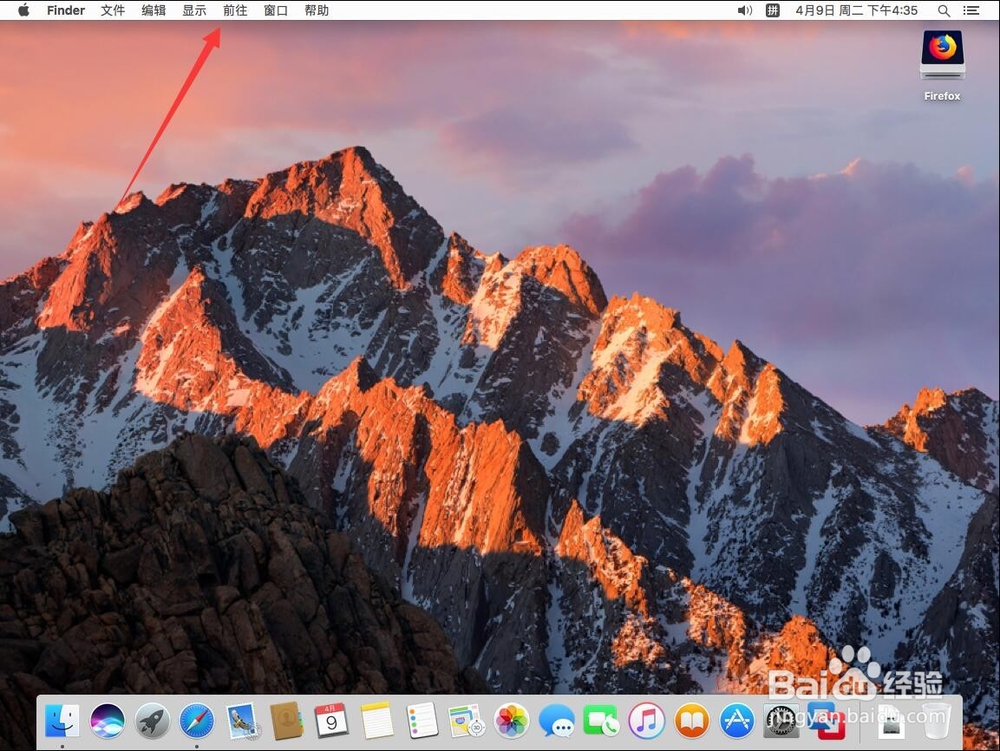
11、双击打开刚刚安装好的”Firefox“
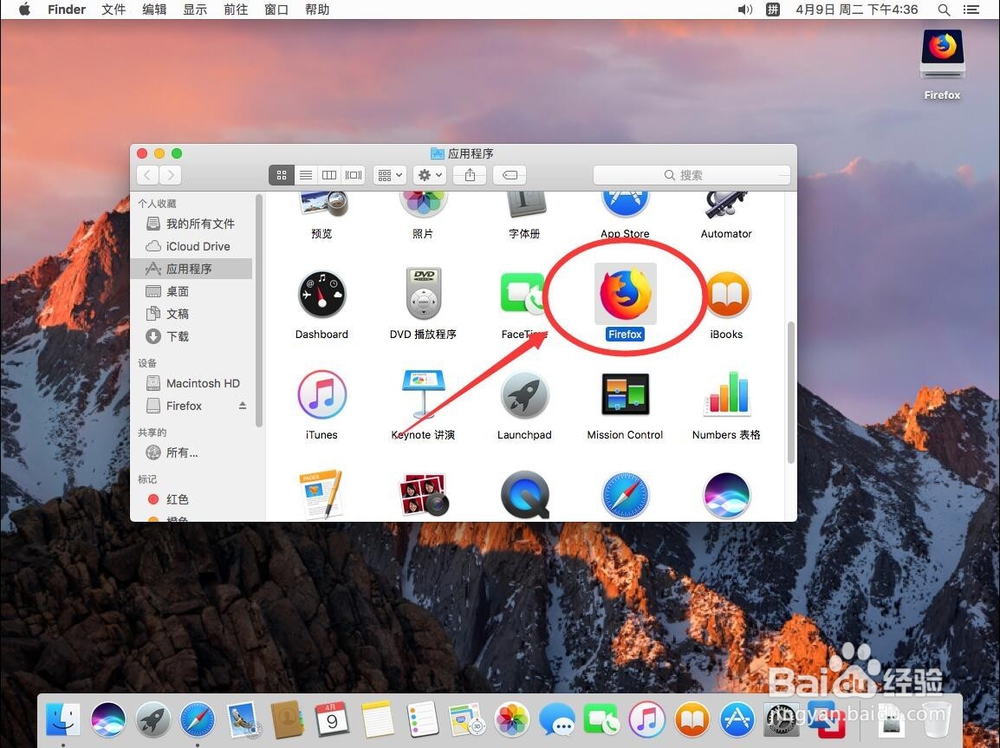
13、打开浏览器后,如果有火狐账号,可以选择登录这里显示选择”跳过此步骤“
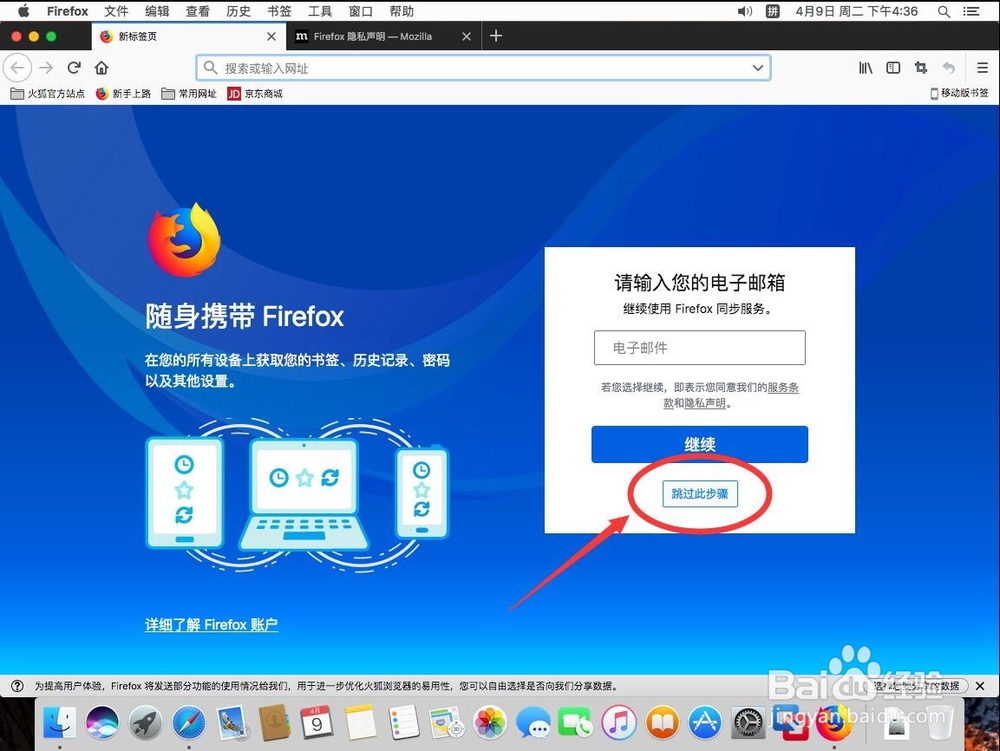
15、这样火狐浏览器就安装完成了
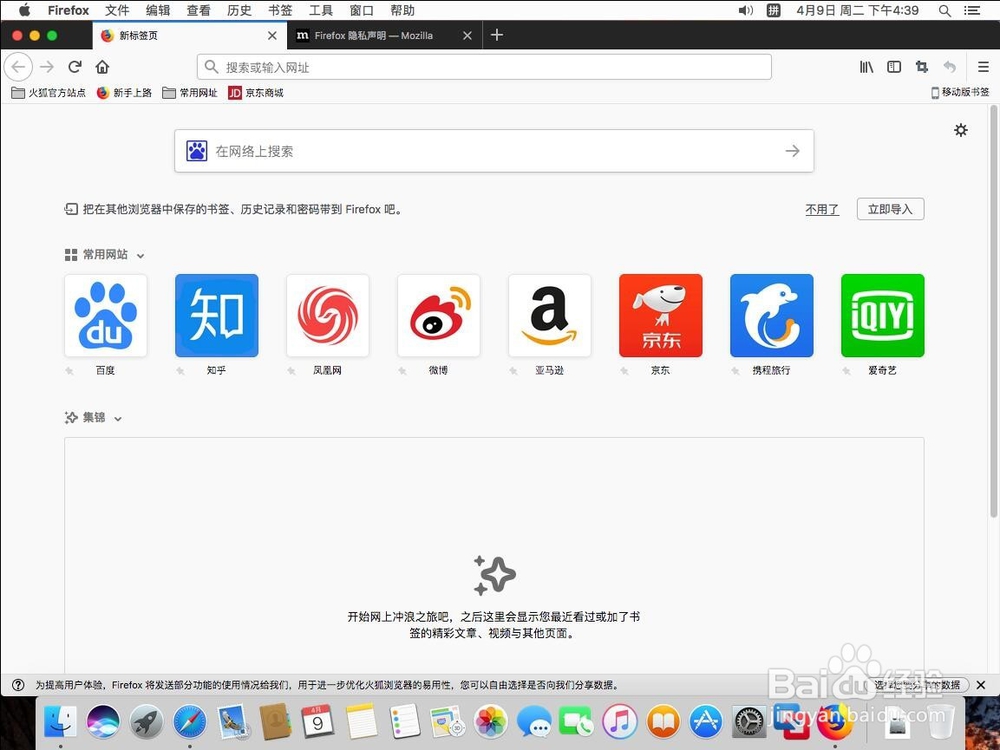
声明:本网站引用、摘录或转载内容仅供网站访问者交流或参考,不代表本站立场,如存在版权或非法内容,请联系站长删除,联系邮箱:site.kefu@qq.com。
阅读量:47
阅读量:59
阅读量:22
阅读量:66
阅读量:37