Excel表格如何设置打印区域
1、首先打开我们编辑好的Excel表格,我们以下面这份表格(采购清单)为例,如下图所示,来讲下如何设置打印区域。
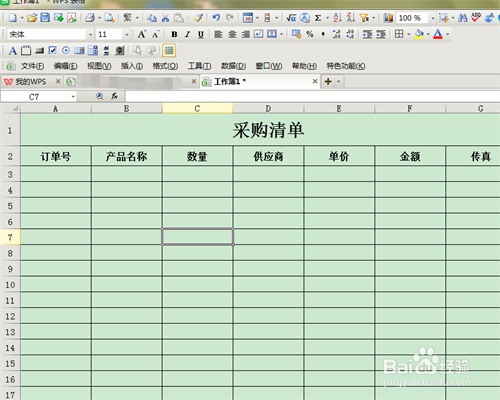
2、我们现在要打印这份清单,那么我们为了知道打印内容在不在打印范围内,我们要先进行“打印预览”。在Excel表格视图菜单中找到“打印预览”选项,如下图所示
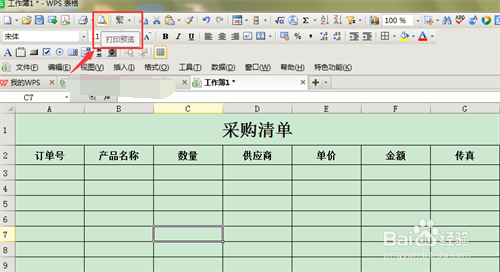
3、我们单击“打印预览”选项,会看到下图所示的画面,显然我们的表格不能够完全打印出来,怎么办?
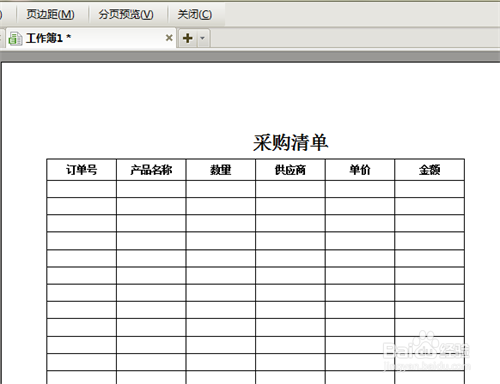
4、我们在“打印预览”的视图菜单中找到“页面设置”选项,并点击“页面设置”,弹出如下图所示的画面

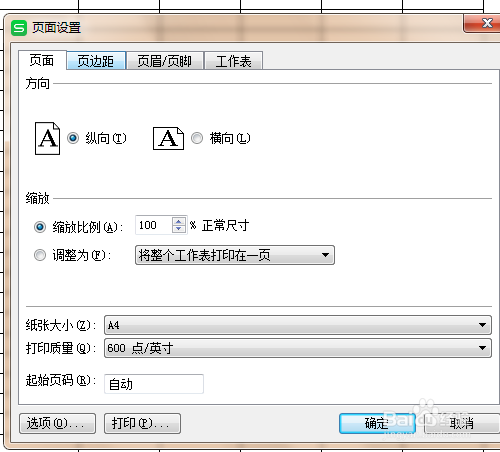
5、我们在“页面设置”的视图菜单中会看到有“页面”、“页边距”、“页眉/页脚”、“工作表”四个选项,我们只需点击“页边距”(其它选项一般不常用,如有特殊需要可以选择),弹出如下图所示画面

6、我们把“页边距”里的上、下、左、右的边距全部设置成“0”,再把“居中方式”选择为“水平”,点击“确定”即可
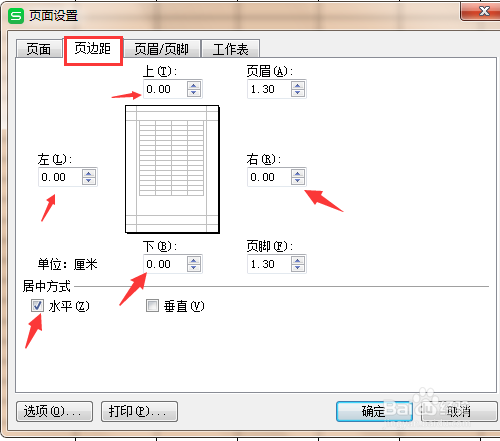
7、我们看到我们要打印的表格还是有一栏不在打印范围内,这时我们只需对单元格的列宽稍作调整即可,现在我们把数量一栏稍调窄一些,我们会看到整个表格都在打印区域了。
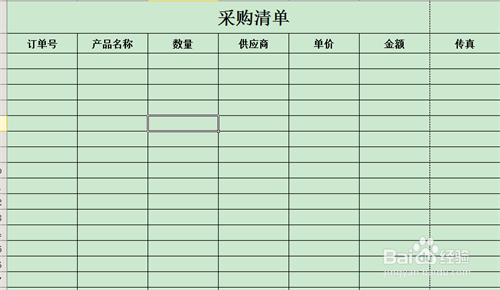
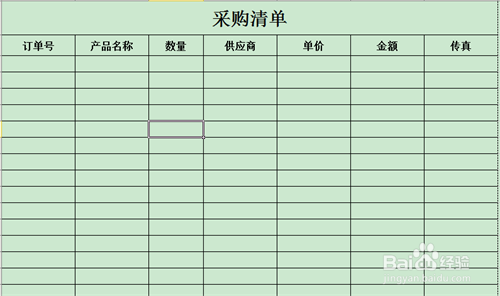
声明:本网站引用、摘录或转载内容仅供网站访问者交流或参考,不代表本站立场,如存在版权或非法内容,请联系站长删除,联系邮箱:site.kefu@qq.com。
阅读量:147
阅读量:196
阅读量:63
阅读量:27
阅读量:112