ps抠图技法系列之通道抠发丝
1、打开ps这款软件,进入ps的操作界面,如图所示:

3、打开图片后,可以看到人物的发丝非常多,抠图时是非常困难的,如图所示:
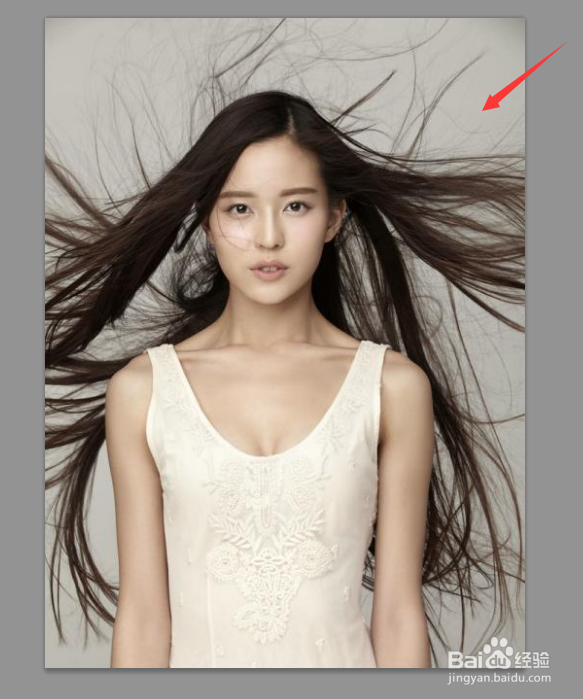
5、再在图像菜单哪里找到调整选项,点击调整选项在其子级菜单里找到色阶选项,如图所示:
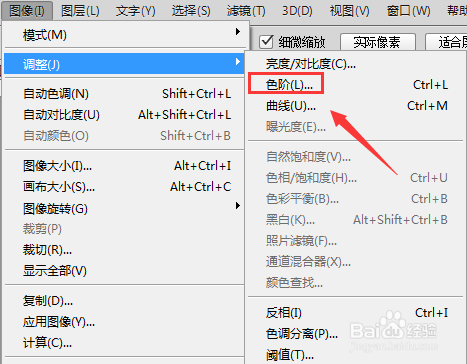
7、设置好参数以后,可以看到现在图片的样子如图所示:

9、再在工具菜单里找到画笔工具,并将前景色设置为白色,如图所示:
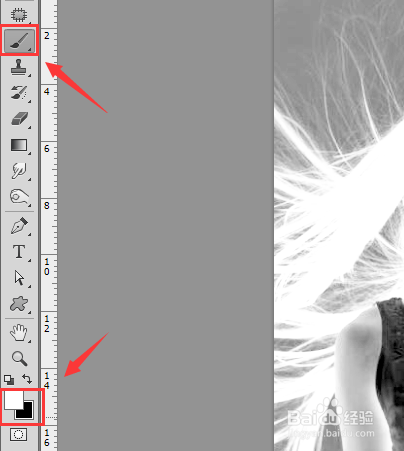
11、再在通道里找到将通道作为选区载入选项,如图所示:
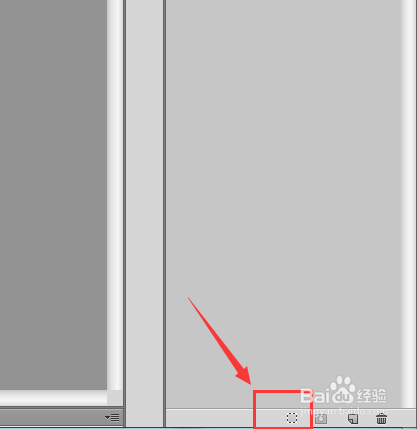
13、选择RGB通道,在回到图层里选择原图片按下Ctrl+J键将选区内的人物复制,然后在将原图片隐藏起来,这样我们就得到了人物的发丝图片,如图所示:

声明:本网站引用、摘录或转载内容仅供网站访问者交流或参考,不代表本站立场,如存在版权或非法内容,请联系站长删除,联系邮箱:site.kefu@qq.com。
阅读量:71
阅读量:42
阅读量:51
阅读量:92
阅读量:59