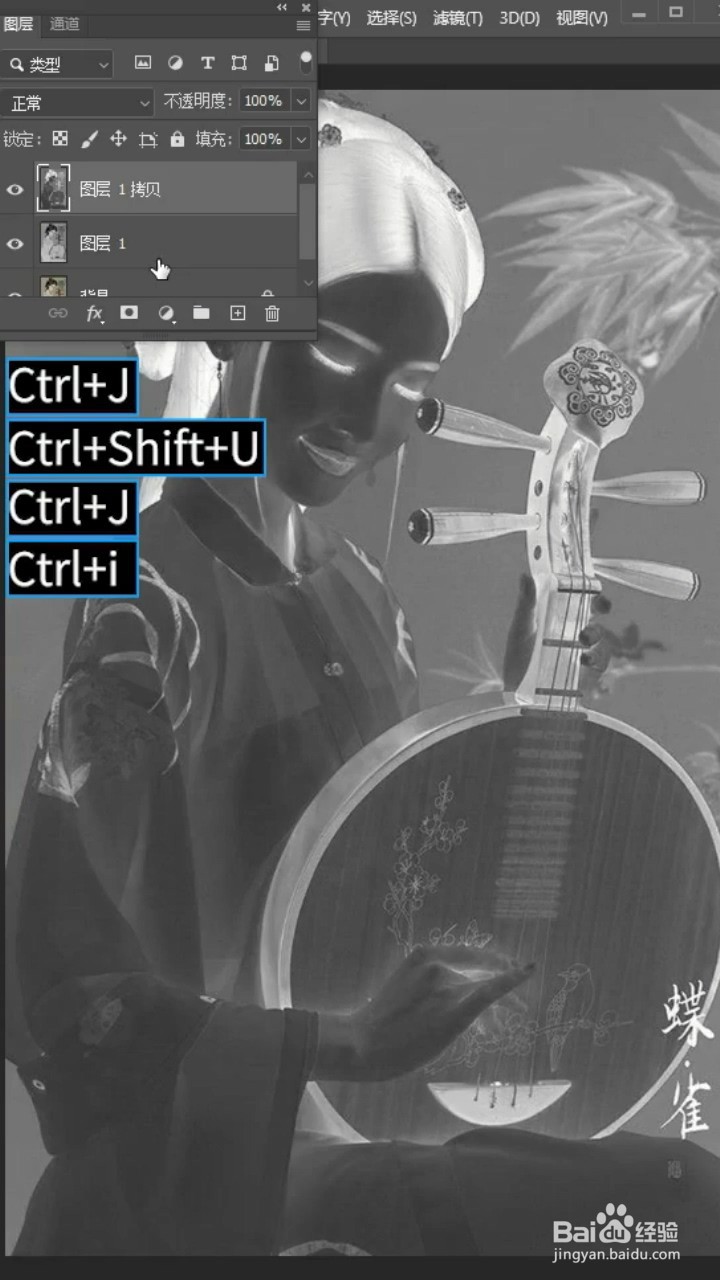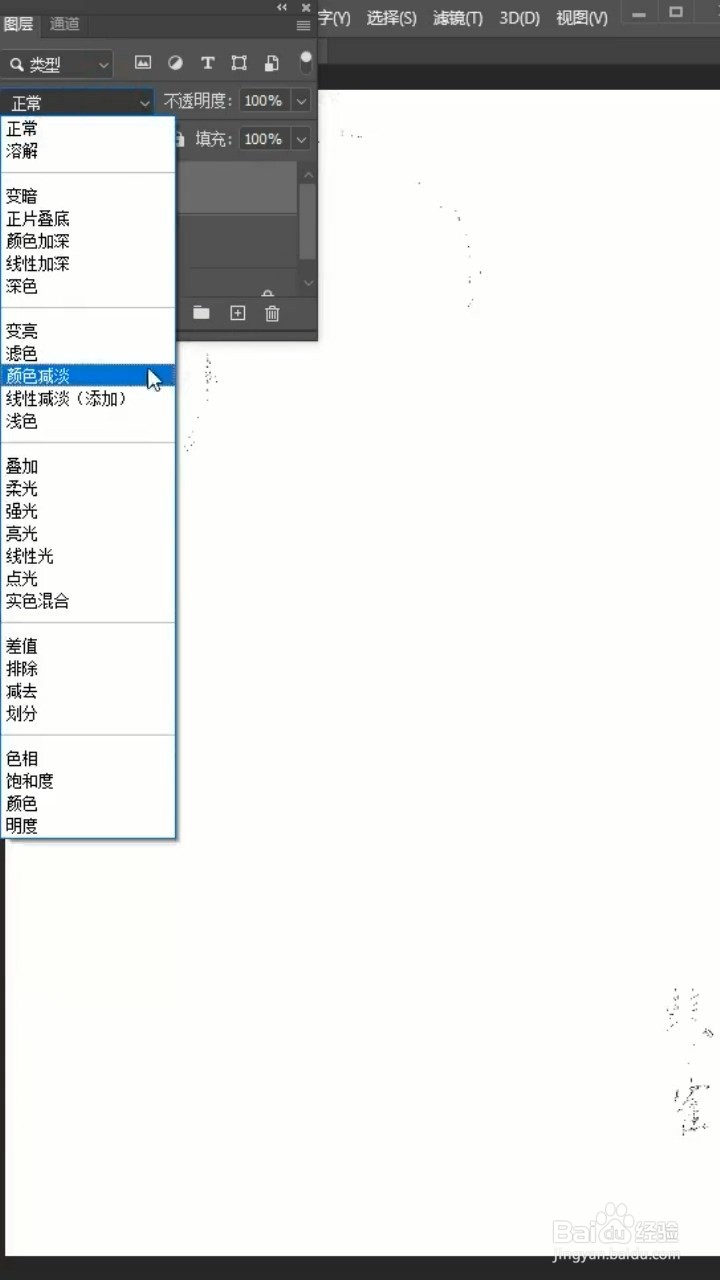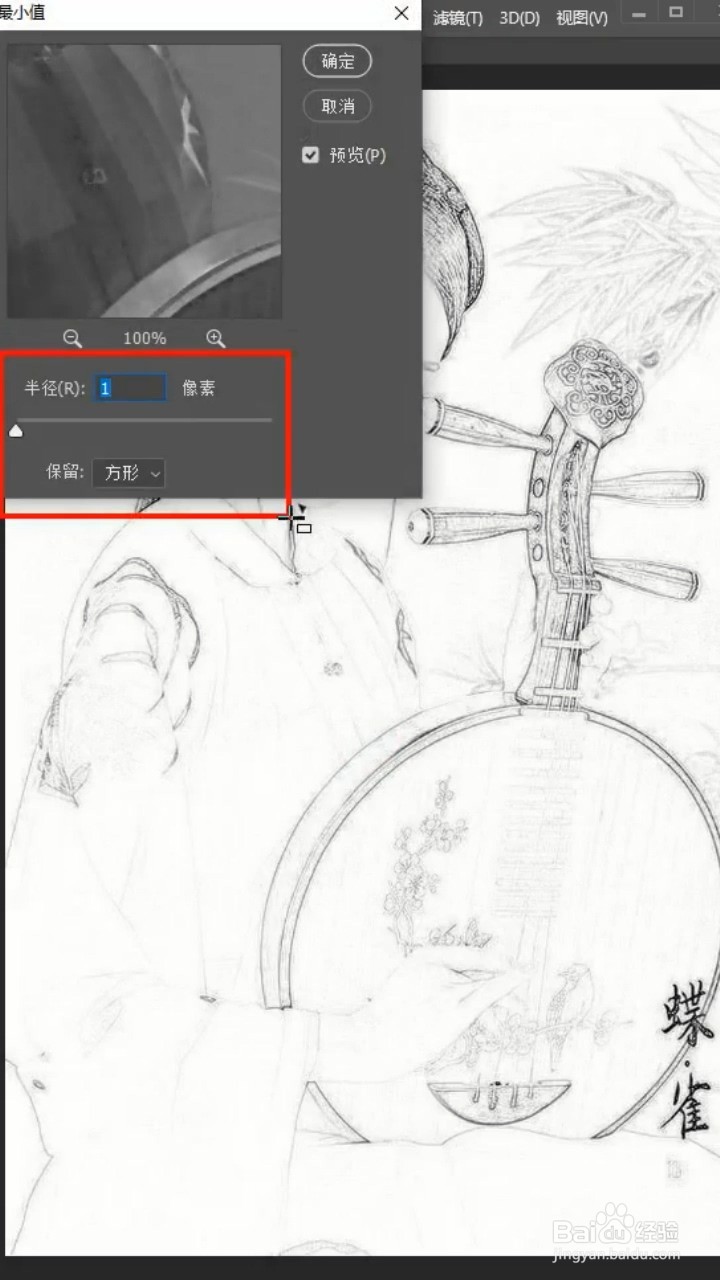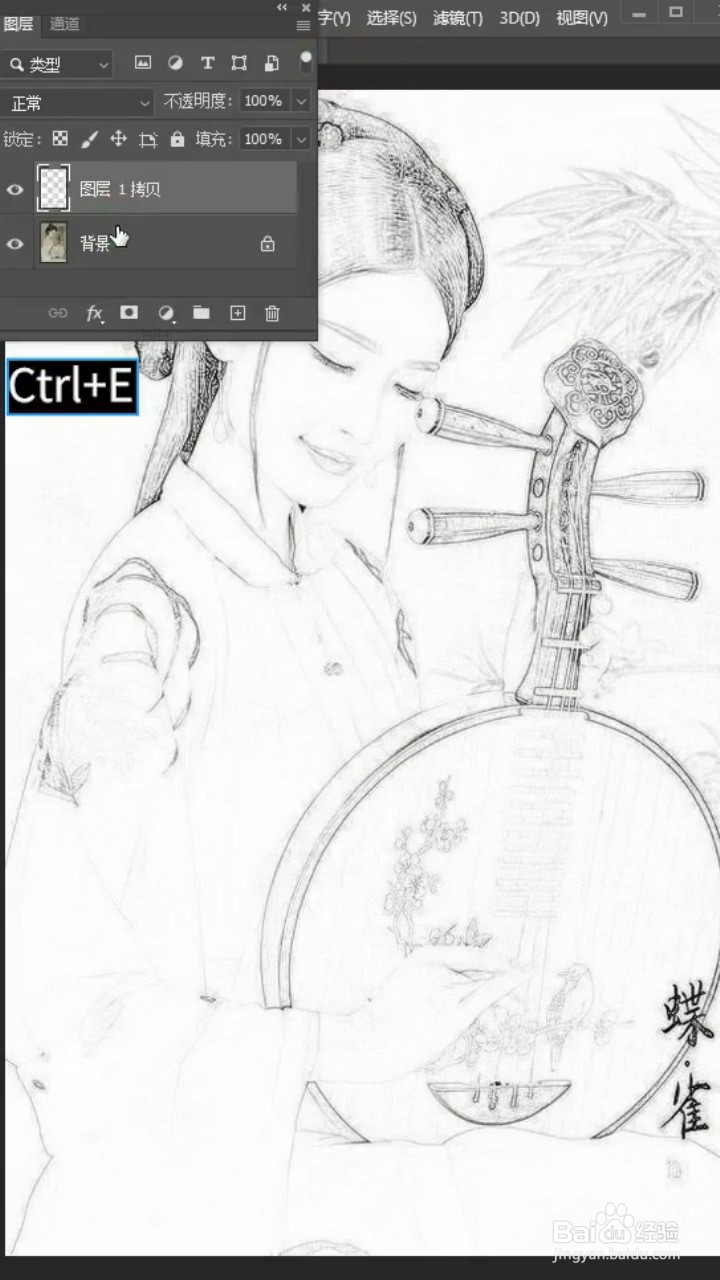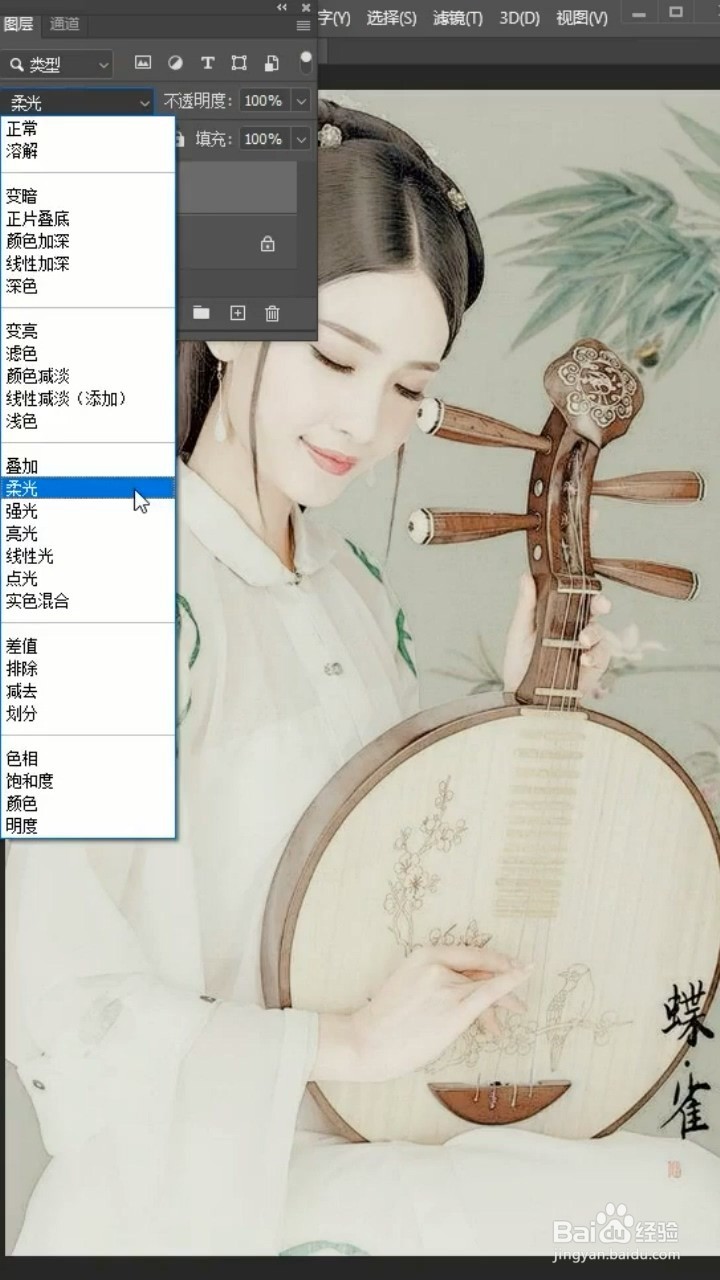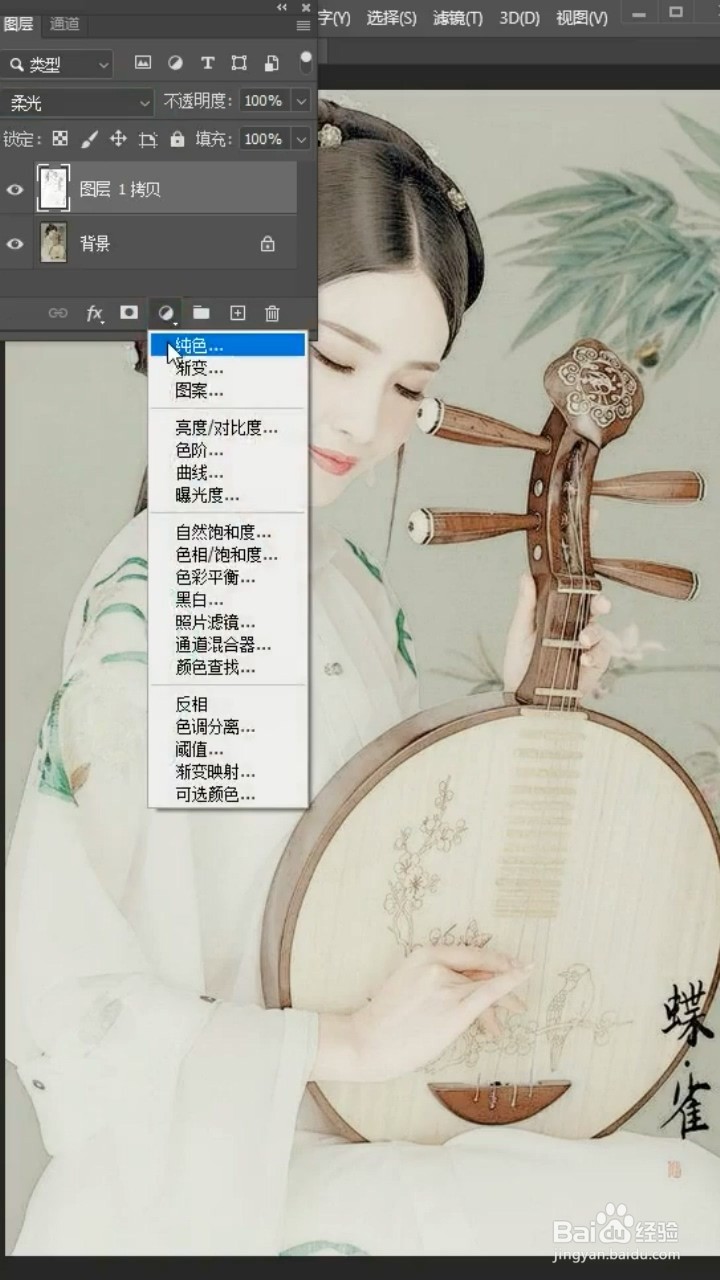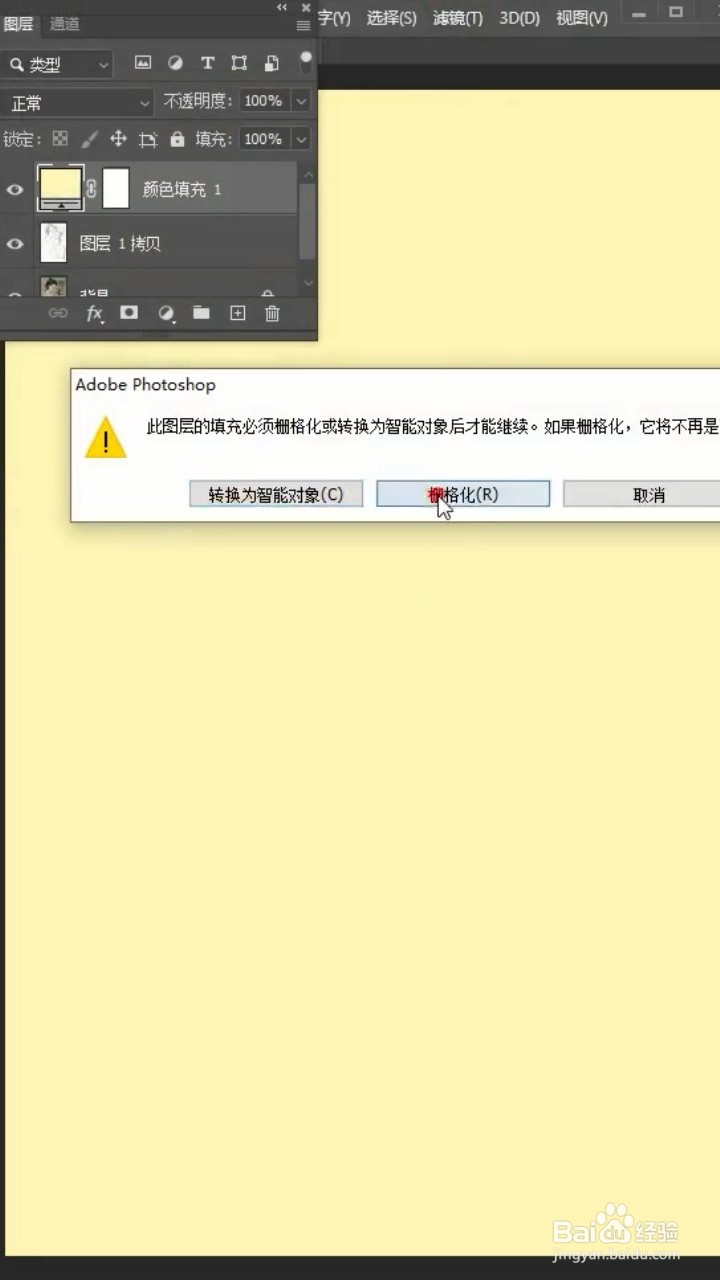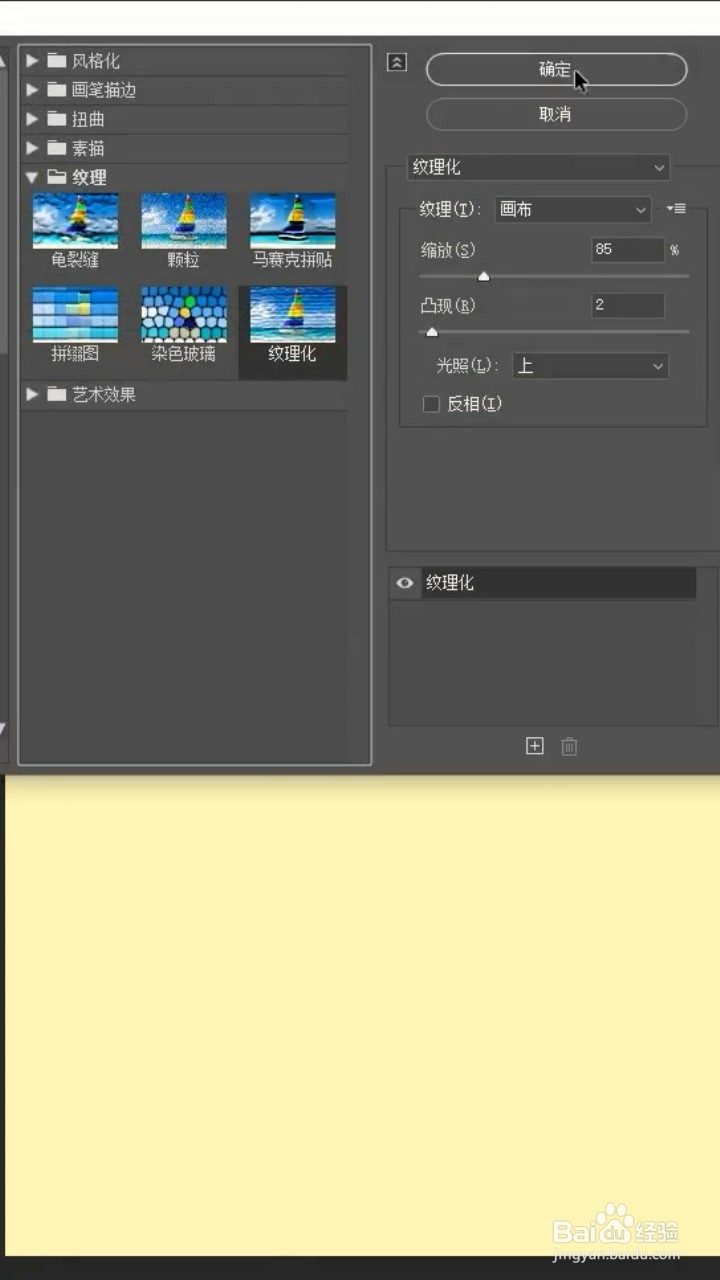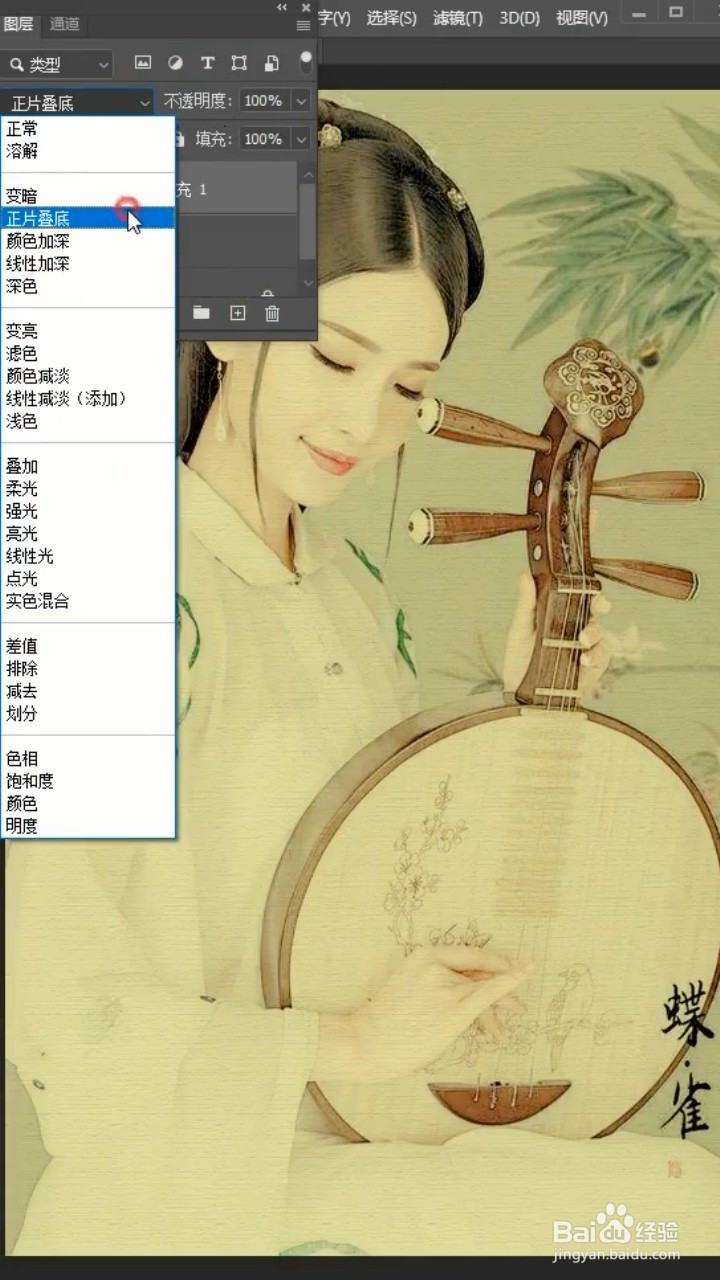教你PS做人物工笔画效果
1、首先Ctrl+J复制图层,Ctrl+Shift+U去色,Ctrl+J再复制一层,Ctrl+i反向
2、将叠加模式改为“颜色减淡”,选择滤镜-其它-最小值,设置半径,点确定
3、选择复制的图层,Ctrl+E合并,将叠加模式改为“柔光”
4、添加纯色图层,选一个合适的颜色,点确定,再选择滤镜-滤镜频骑夭挞库-栅格化,选择纹理化,确定,最后将叠加模式改为“正片叠底”就做好了
声明:本网站引用、摘录或转载内容仅供网站访问者交流或参考,不代表本站立场,如存在版权或非法内容,请联系站长删除,联系邮箱:site.kefu@qq.com。
阅读量:73
阅读量:24
阅读量:32
阅读量:75
阅读量:95