PPT2016条形图数据标签怎么右对齐
1、首先打开PPT文档,新建幻灯片,示例如下
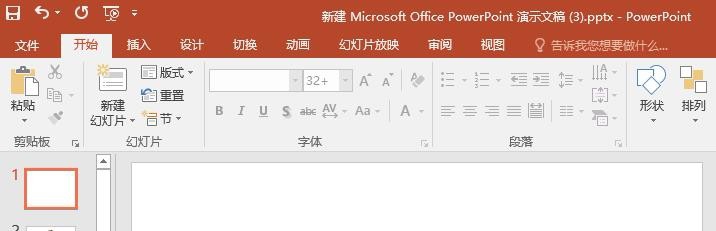
2、点击【插入】【图表】【条形图】,编辑图表数据,去掉图表多余元素等,得到如下图表
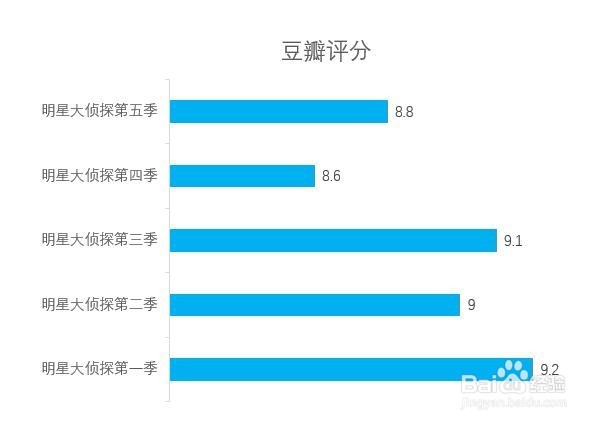
3、怎么让数据标签右对齐呢?
PPT2016目前是无法直接设置的,需要新增辅助数据列,将辅助数据列设置为次要坐标轴。
编辑图表数据,复制一份数据作为辅助数据列,如下所示
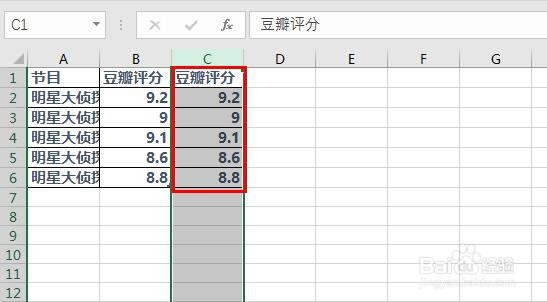
4、选中图表、点击【图表工具】【设计】【选择数据】将辅助数据列展示在图表上,如下所示

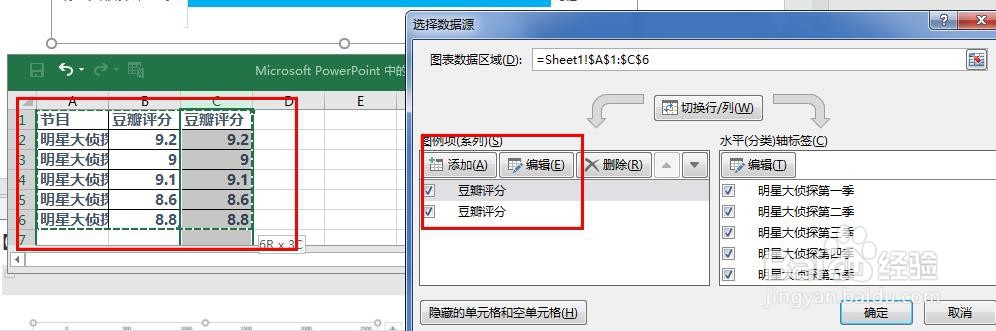
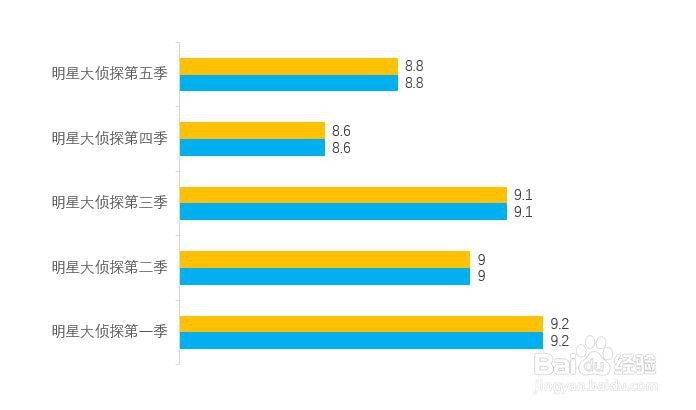
5、选中辅助数据系列,鼠标右击【设置数据系列格式】,将辅助数据列设置为【次坐标轴】,如下所示
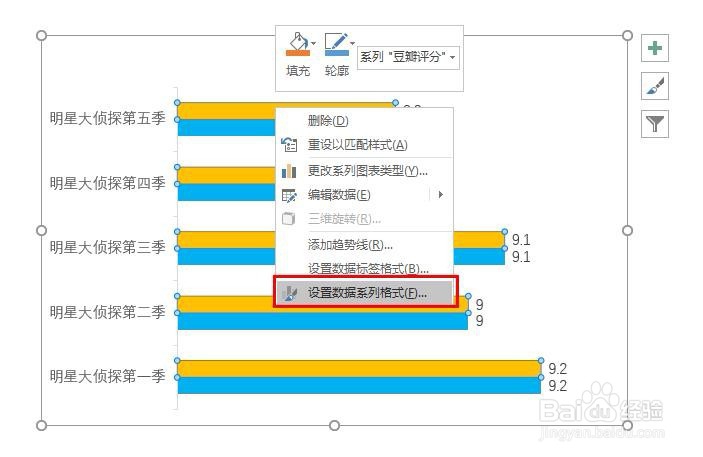
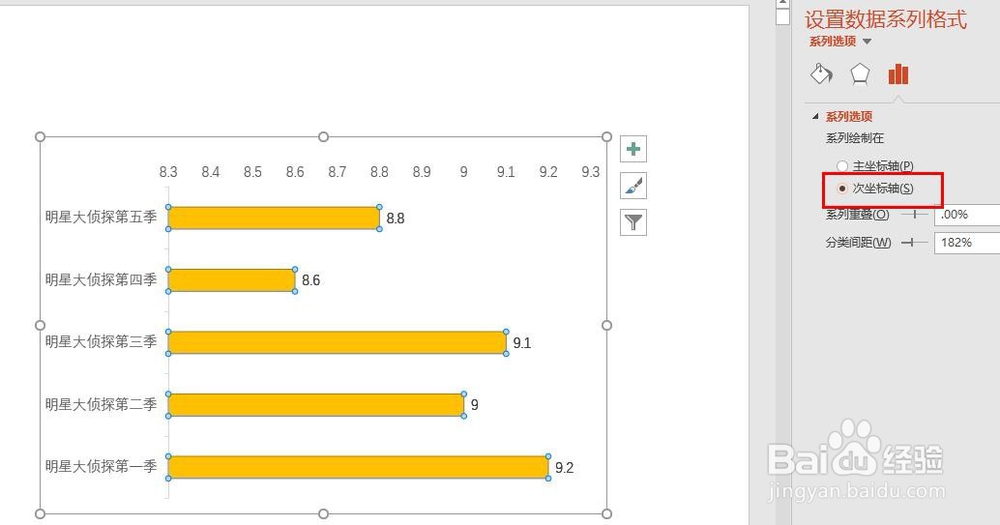
6、点击【横坐标轴】,鼠标右击选择【设置坐标轴格式】,勾选【逆序刻度值】,如下所示
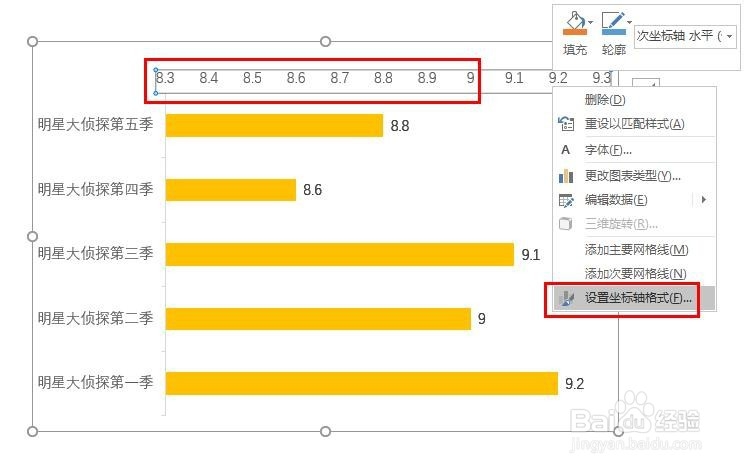
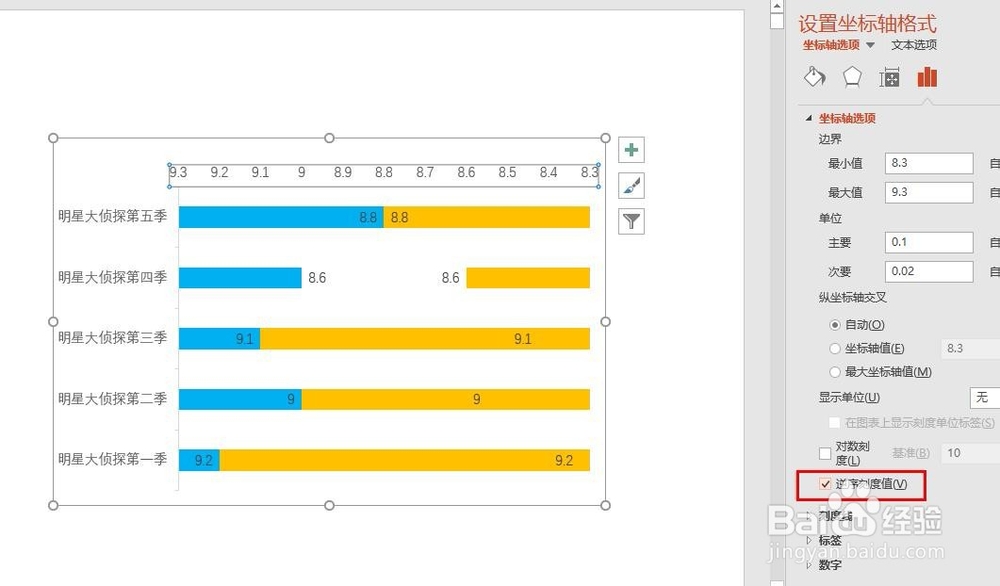
7、再选中辅助数据列的数据标签,实例中辅助数据列是黄色的,将辅助数据列的数据标签位置改为【轴内侧】,如下所示
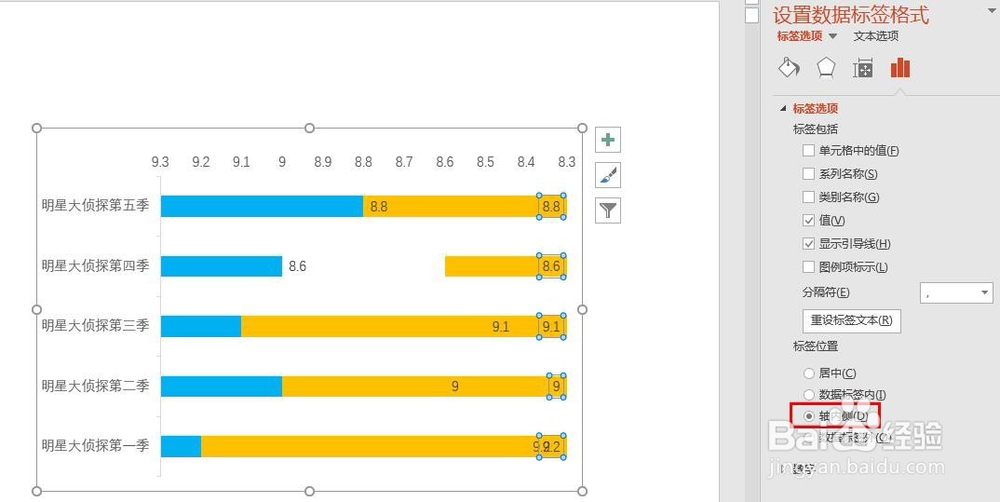
8、然后再将辅助数据系列 设置为 颜色填充无、线条填充无,如下所示
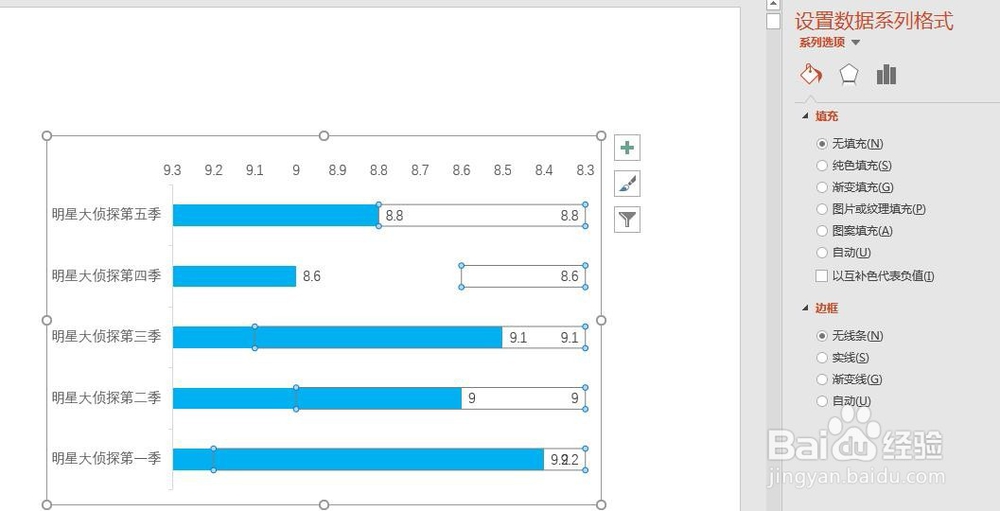
9、发现还有辅助数据系列的数据标签显示着,再将辅助数据系列的【数据标签】选项取消勾选,如下所示
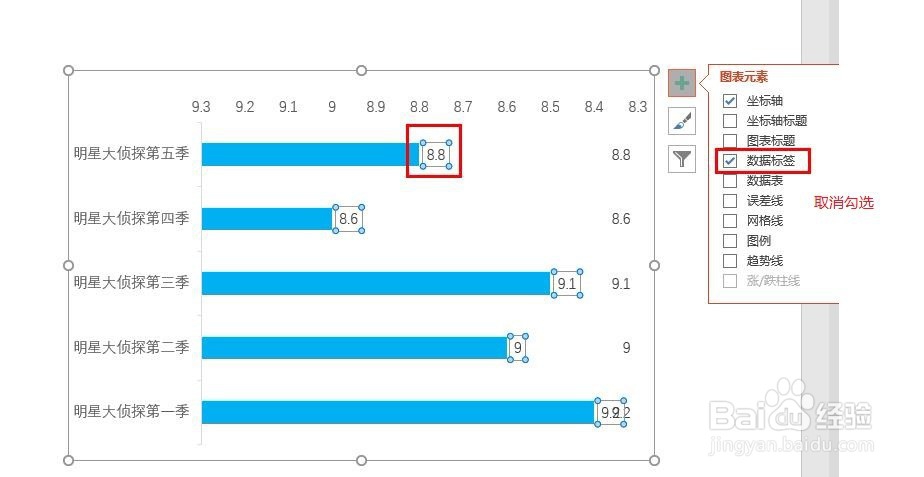
10、最后再将图表展示的【横坐标轴】去掉,自此数据标签右对齐效果出现,如下图所示
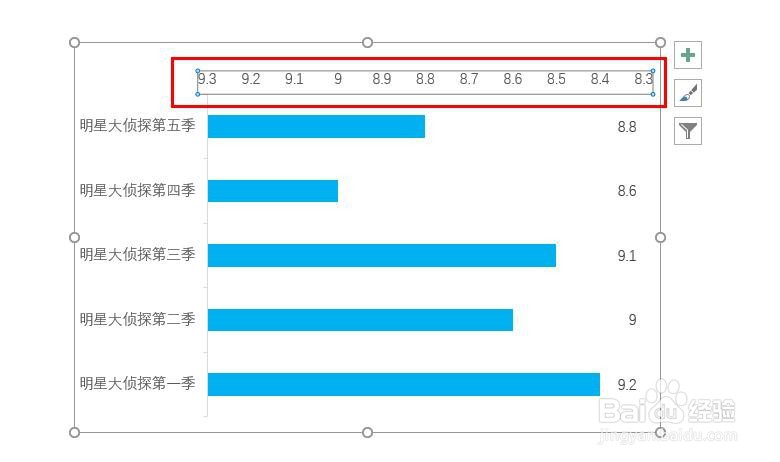
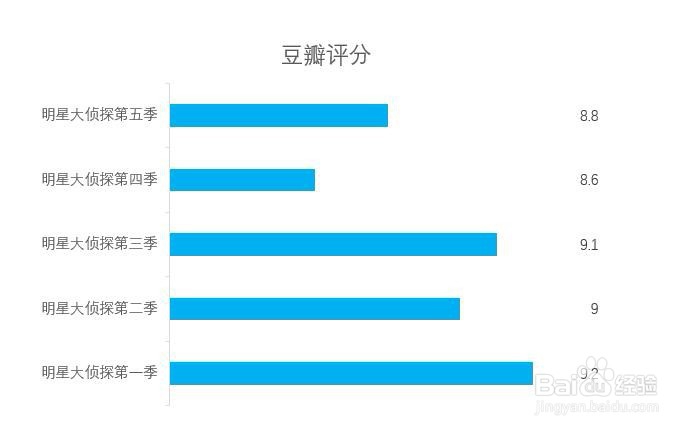
声明:本网站引用、摘录或转载内容仅供网站访问者交流或参考,不代表本站立场,如存在版权或非法内容,请联系站长删除,联系邮箱:site.kefu@qq.com。
阅读量:20
阅读量:193
阅读量:117
阅读量:54
阅读量:151