WPS文字/word批量调整图片大小
1、首先在WPS文字中画出一个表格,例如2行2列的表格,并在表格属性中将行高和列宽都设置成固定值。
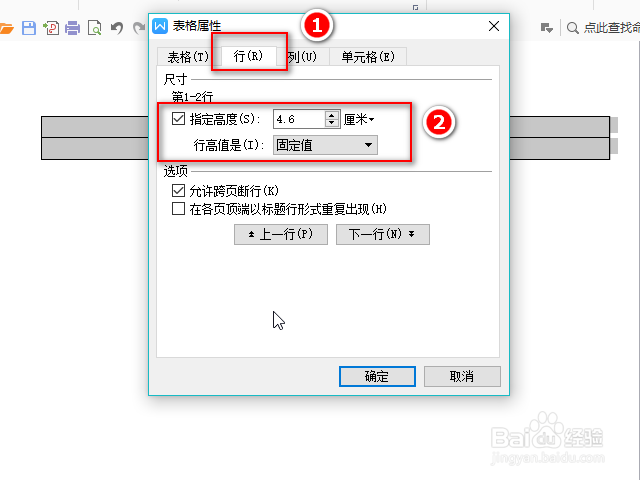
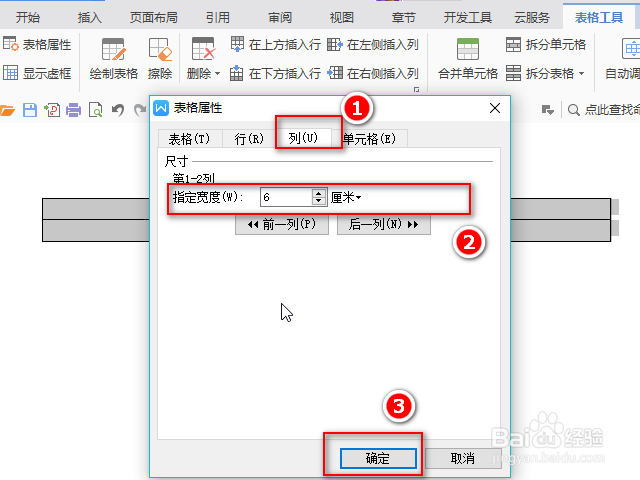
2、这样,我们就得到了如下的表格。
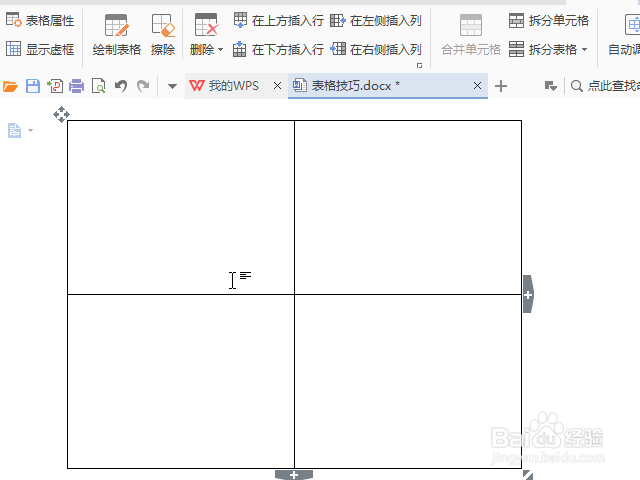
3、现在,我们点击第一个单元格,插入一张图片,图片会自动调整成和单元格大小相称的大小。然后在点击第二个单元格,插入第二张图片。依次类推,插入所有的图片。
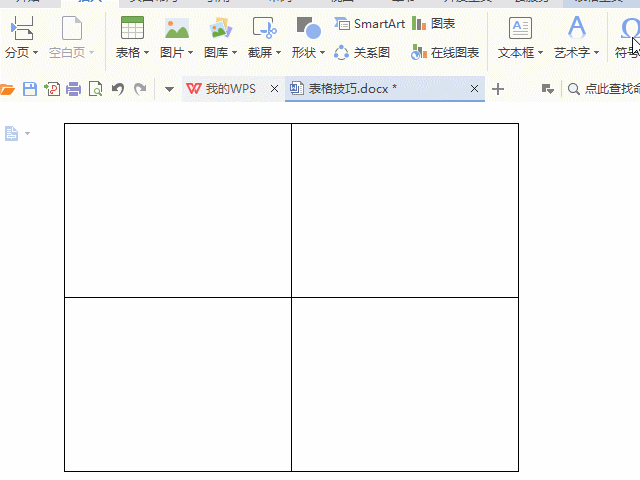
4、这是4张图片都插入后的效果,是不是看起来比较整齐啦,大小也基本统一了?
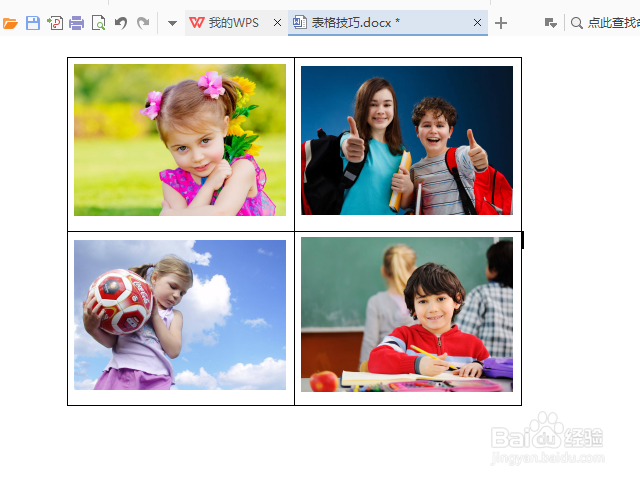
5、不过这里的表格边框是我们不想要的,因此,我们选中表格,将边框设置为“无”。
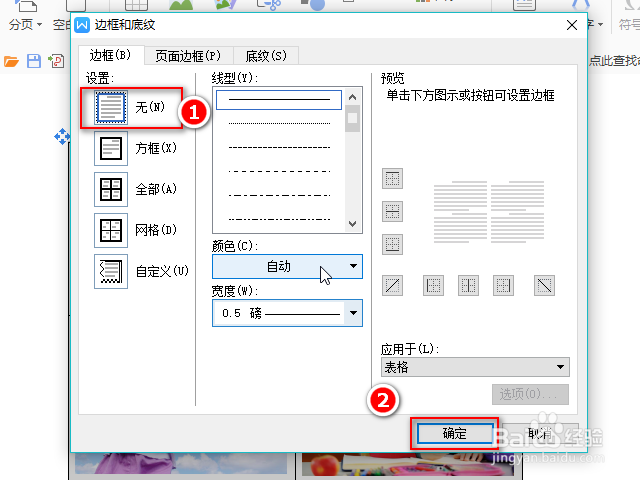
6、边框去掉之后,我们就得到了如下的图片。看起来好像图片之间的距离还是有点大。
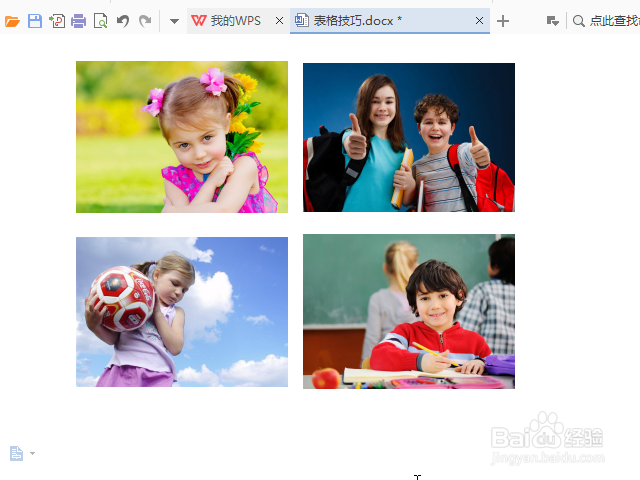
7、再次选中表格,将行高调整得小一点。
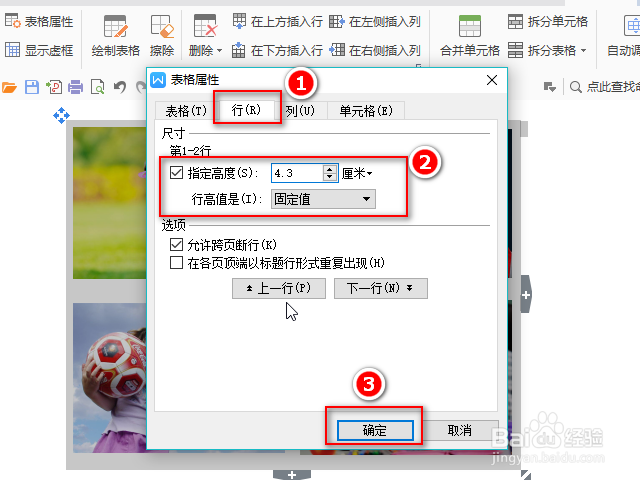
8、这样,效果是不是就更好啦。如果你觉得列宽也不合适,可以再次调整列宽,直到自己满意为止。
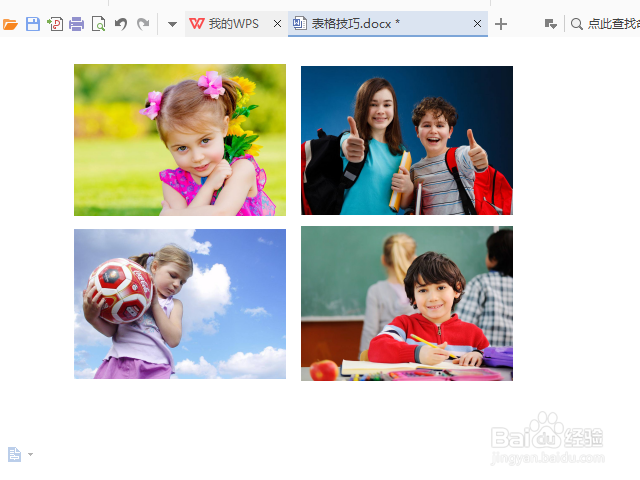
声明:本网站引用、摘录或转载内容仅供网站访问者交流或参考,不代表本站立场,如存在版权或非法内容,请联系站长删除,联系邮箱:site.kefu@qq.com。
阅读量:26
阅读量:39
阅读量:110
阅读量:124
阅读量:86