PS:照片制作成唯美的效果
1、首先咱们看下处理之后的效果对比图吧!如下图

2、第一步:首先把两张素材图,都拖入ps分别打开如下图
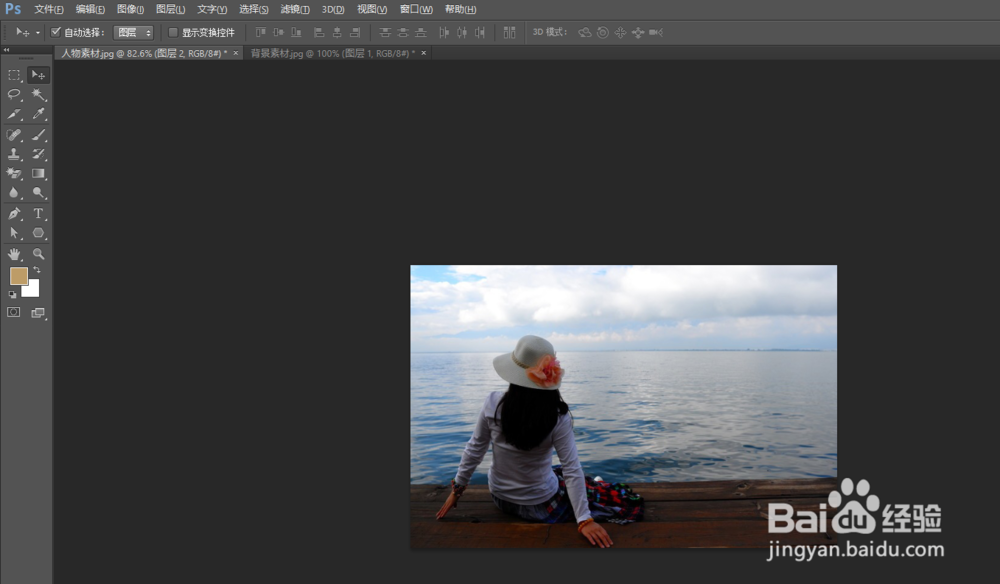
3、第二步:两张素材都同时 ctrl+J 复制一个图层,然后把背景图拖入人物图中然后按 ctrl+T 拖动背景图的大小 与人物图完全重合如下图
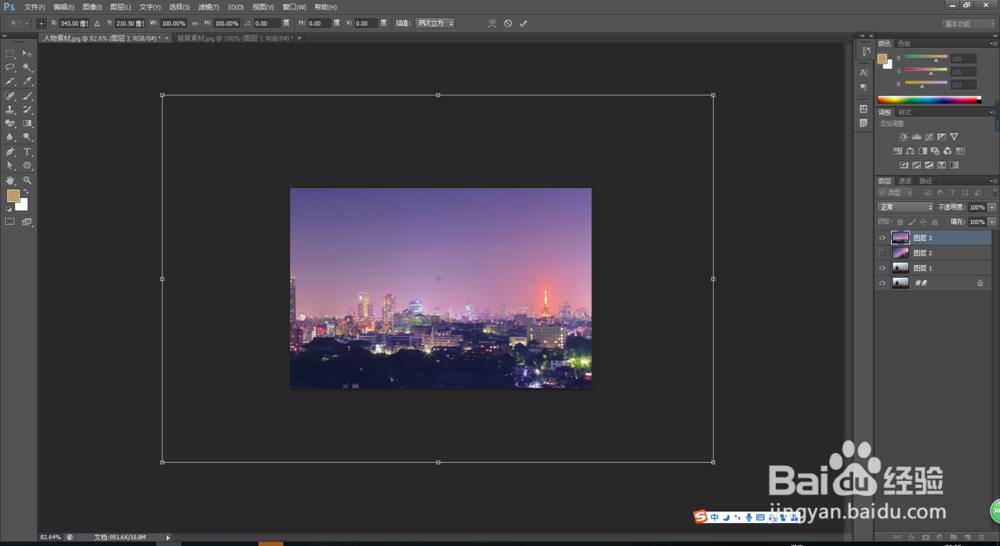
4、第三步:然后我们选择 滤镜--模糊--场景模糊然后调整下面三个参数值如下图
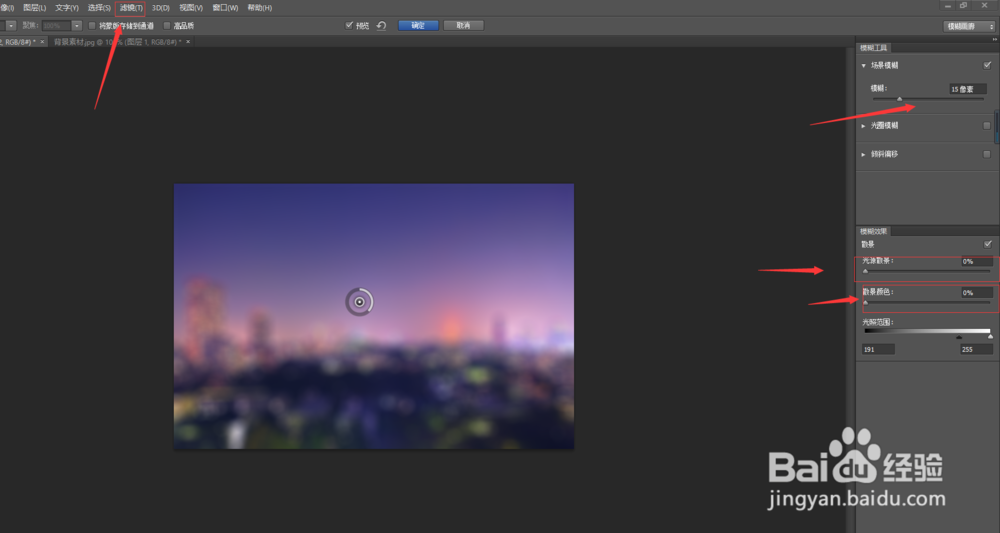
6、第五步:然后调整图层样式,选择滤色如下图
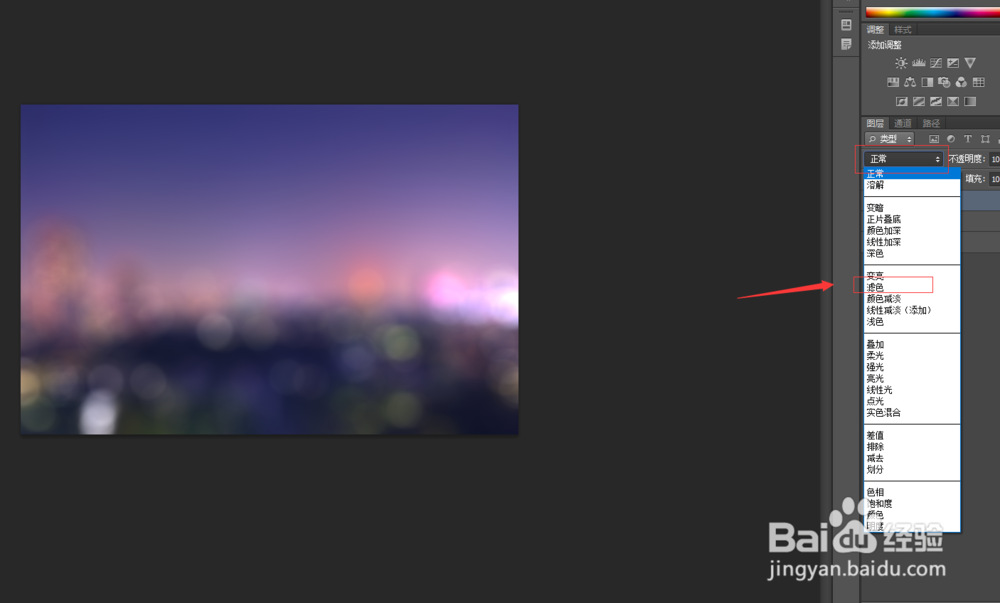
8、第七步:位置调整完之后,确定,效果图就出来了如下图

声明:本网站引用、摘录或转载内容仅供网站访问者交流或参考,不代表本站立场,如存在版权或非法内容,请联系站长删除,联系邮箱:site.kefu@qq.com。
阅读量:57
阅读量:65
阅读量:65
阅读量:46
阅读量:22