VMware Workstation15怎么安装VMware15安装教程
1、VMware15安装软件从官方下载好后,直接双击VMware15安装软件进入安装界面,直接点击下一步,如下图所示。

2、勾选接受安装许可协议,然后点击下一步,如下图所示。

3、在VMware15自定义安装界面直接点击【更改】选择安装目录,如下图所示。

4、在VMware15更改安装目标文件夹对话框里,输入要安装到的文件夹,然后点击确定,更改好后返回到自定义安装界面,直接点击下一步,如下图所示。


5、在VMware15安装用户体验设置这里,自己看着勾选,这里只勾选了第一个,然后点击下一步,如下图所示。

6、勾选是否创建桌面快捷图标和开始菜单程序文件夹,这里建议都勾选,然后点击下一步,如下图所示。

7、在VMware15已准备好安装界面里直接点击下面的【安装】,如下图所示。
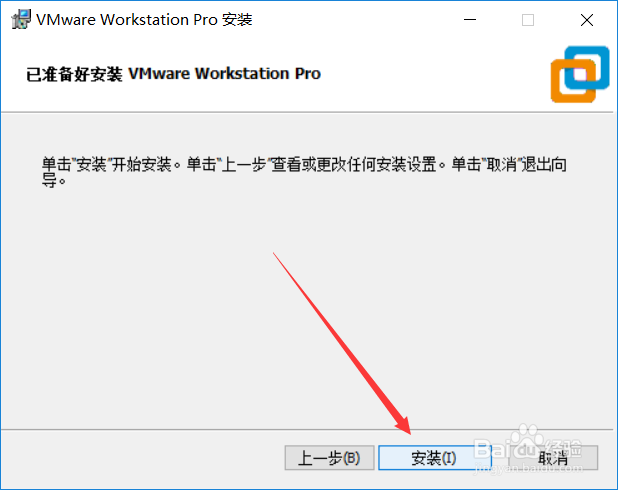
8、点击安装后,VMware15就开始进行复制文件什么的,稍等一会就好了,安装完成后直接点完成,如下图所示。


声明:本网站引用、摘录或转载内容仅供网站访问者交流或参考,不代表本站立场,如存在版权或非法内容,请联系站长删除,联系邮箱:site.kefu@qq.com。
阅读量:116
阅读量:37
阅读量:153
阅读量:62
阅读量:78