如何利用PS制作乐高像素拼图效果
1、打开一张图片,注意选择清晰度比较高的图片,并且最好是2000PX*2000PX以上的。如果不够这个像素的话,可以通过图像调整进行设置,如图像--图像大小--设置相关像素。
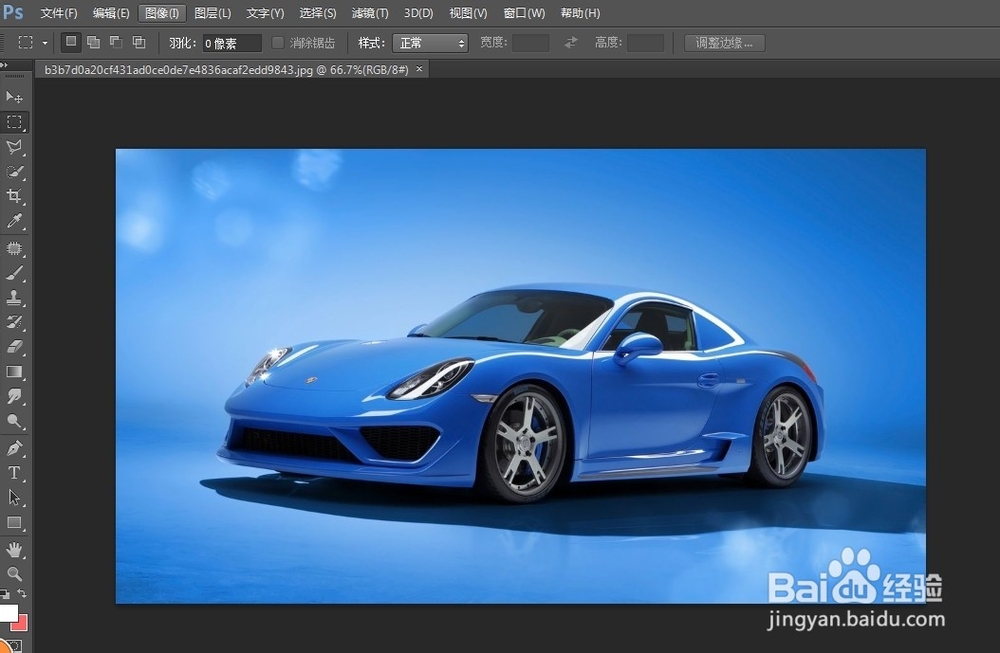
2、然后调整好像素后复制一下图层,方法:Ctrl+J。然后右键点击图层,选择转换为智能对象
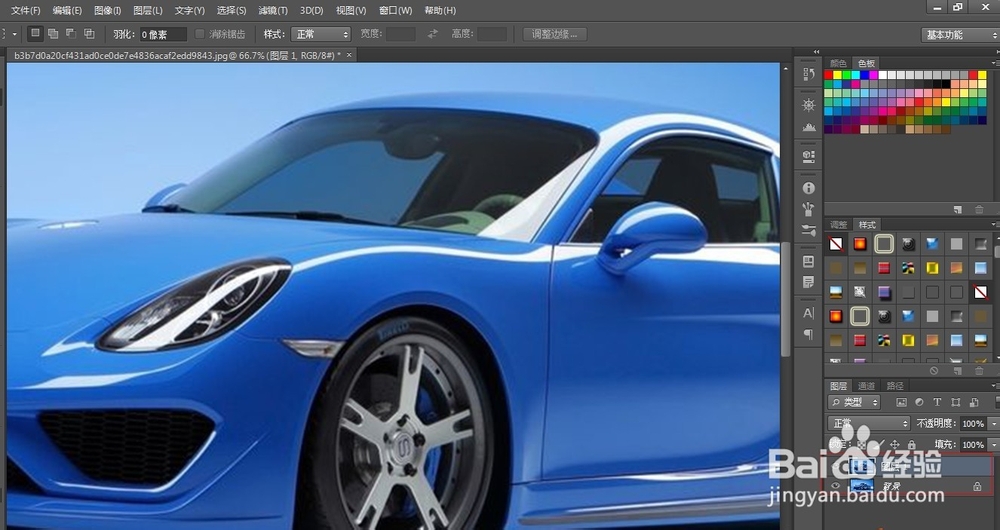
3、选择滤镜--像素化--马赛克,进行参与调整,具体参数要看图片情况。例如:单元格大小设置为45
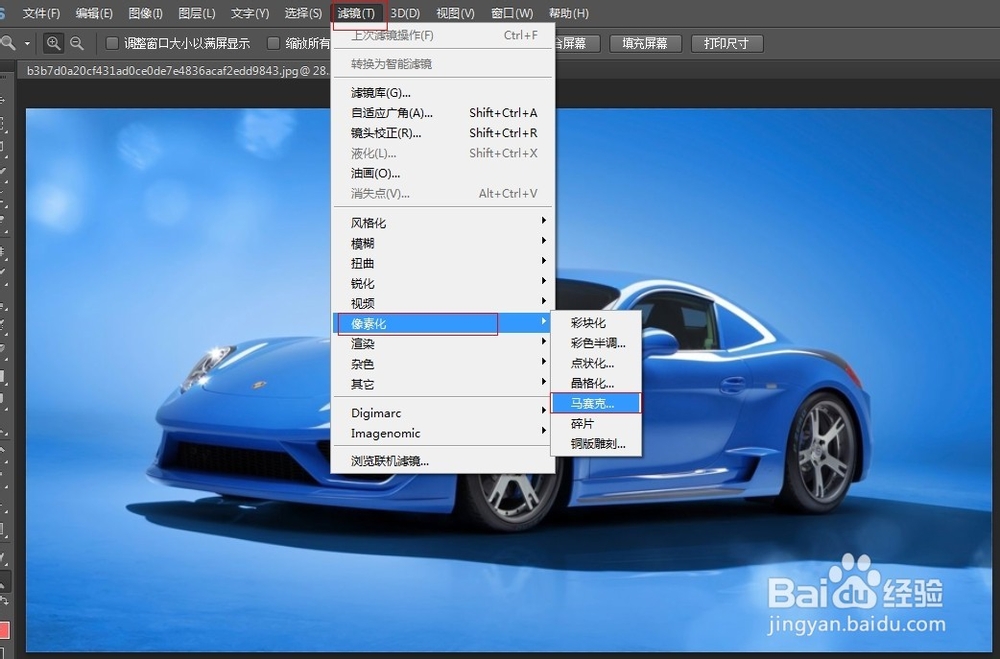
4、新建一个文件,像素设置为马赛克的参墙绅褡孛数,45PX*45PX,然后按住shift+Backspace,设置填充的效果,选择50%灰色。
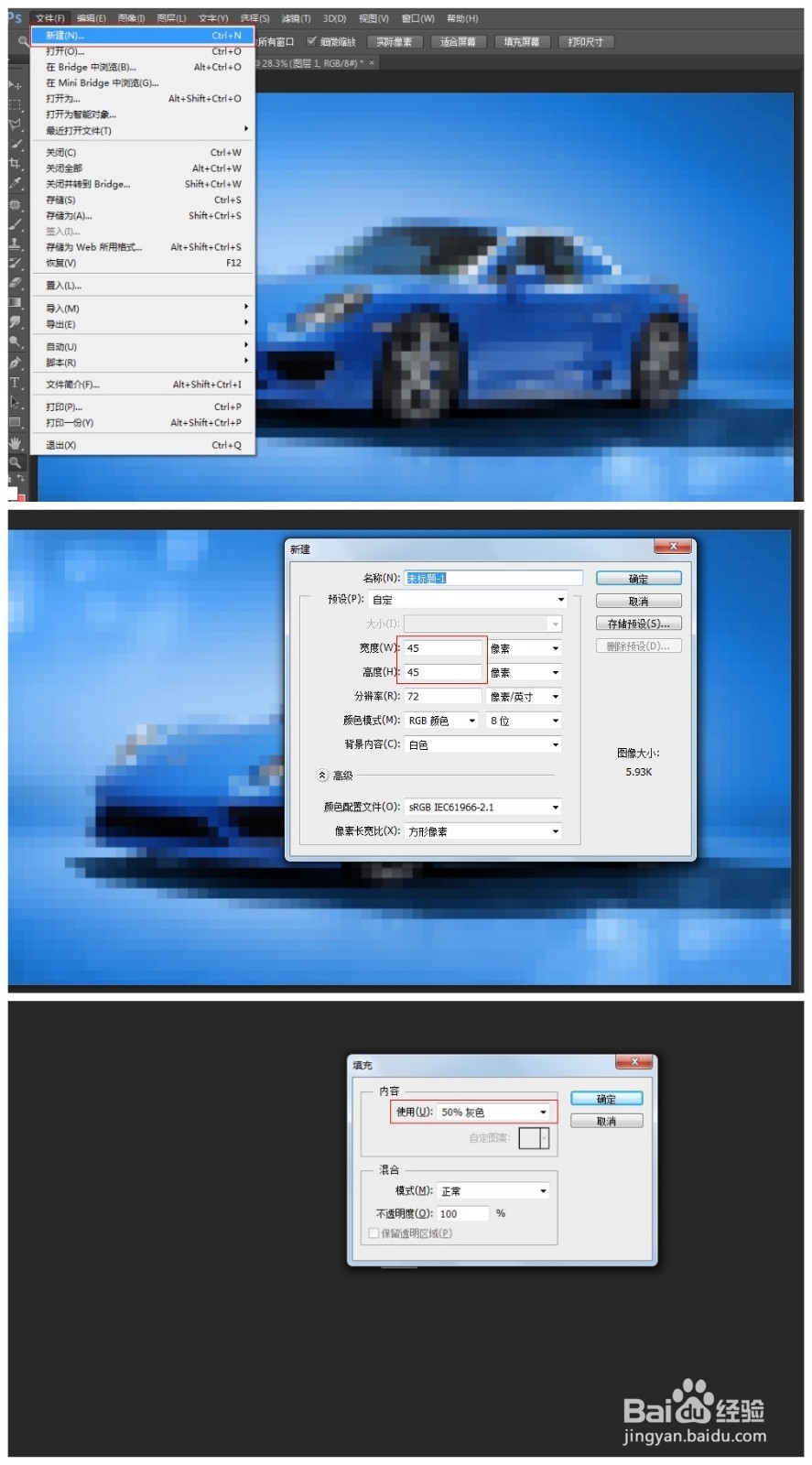
6、将做好的这个浮雕的效果,添加到“定义图案”:选择编辑--定义图案
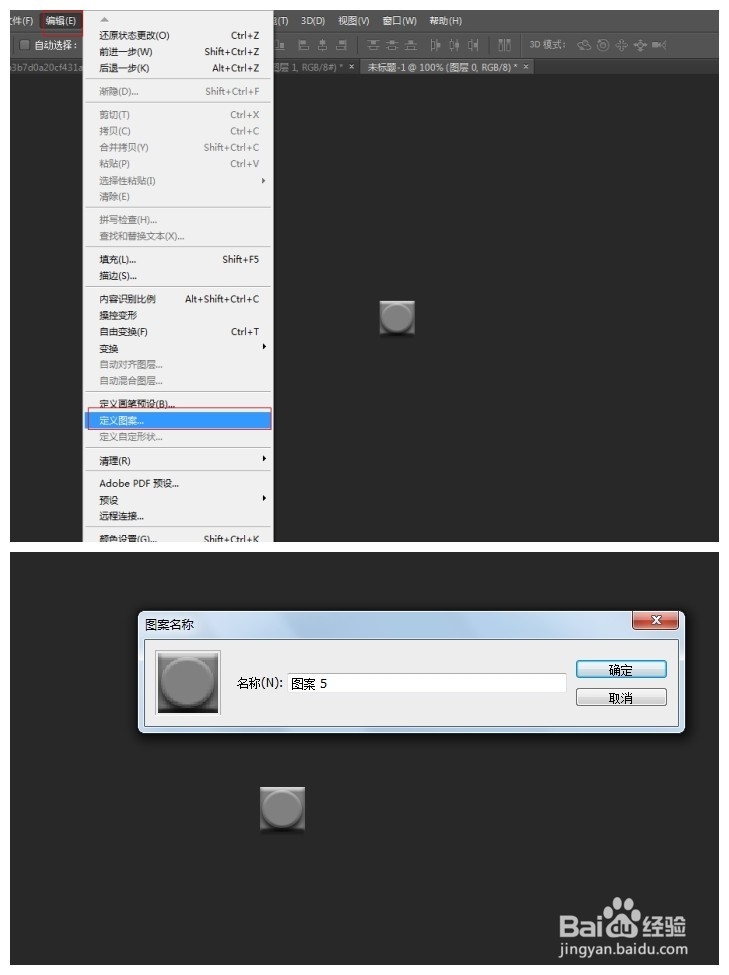
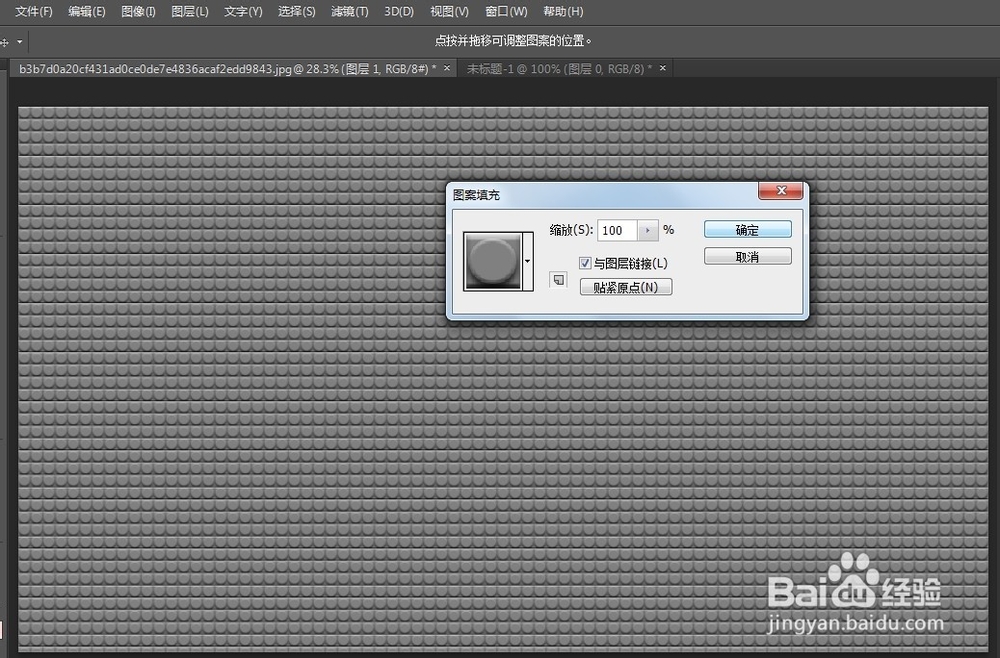
声明:本网站引用、摘录或转载内容仅供网站访问者交流或参考,不代表本站立场,如存在版权或非法内容,请联系站长删除,联系邮箱:site.kefu@qq.com。