怎样用photoshop快速美白
1、1.在桌面找到我们的双击打开它。
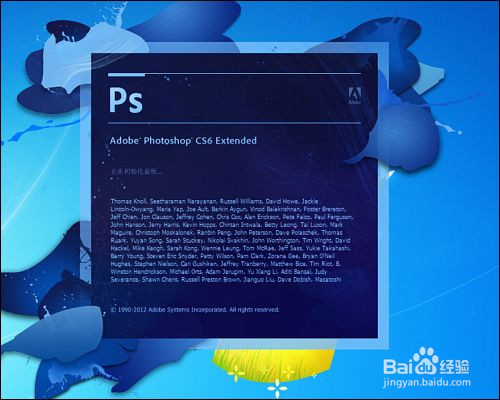
3、3,文件---置入---找到你保存的文件点击确定----调整合适大小---确定置入。
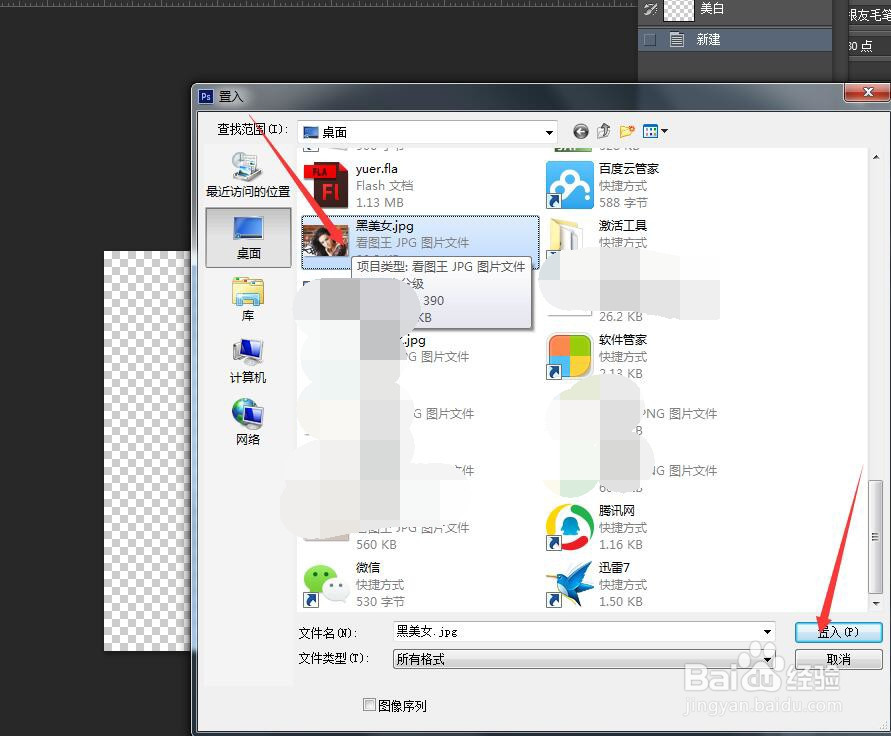
4、4,复制多一层图层以便最后对比,另一个是防止弄坏后的备胎。
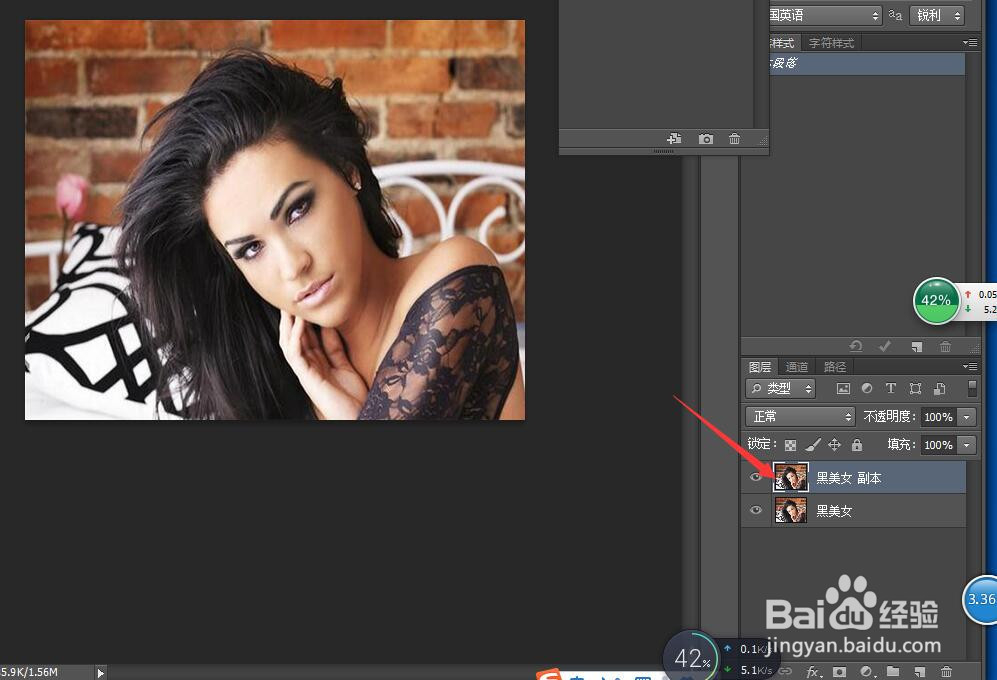
6、6,在键盘上按Ctrl键并同时点击复制的通道,就有一个高光选区。
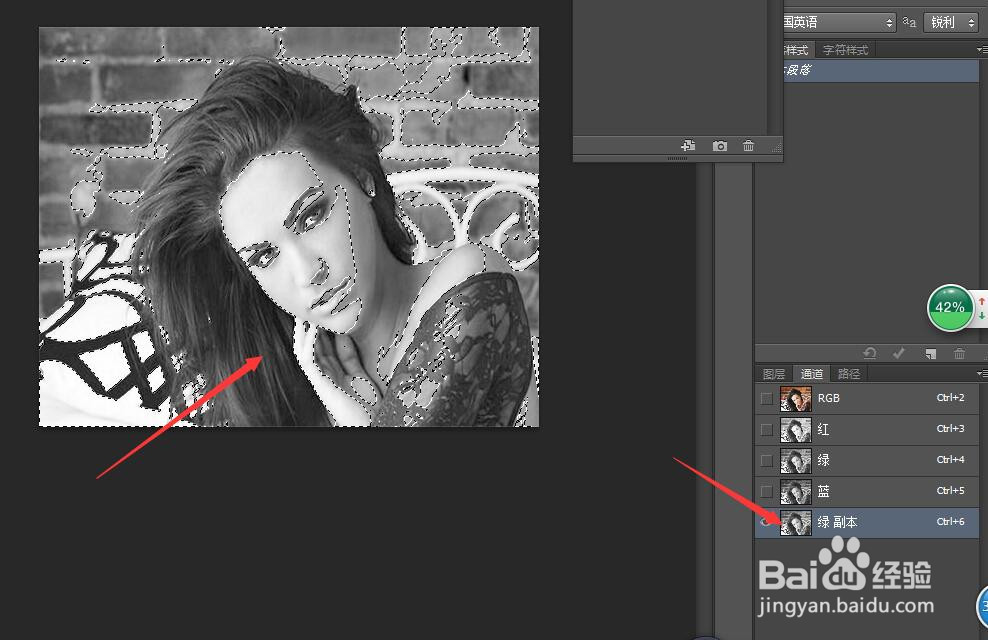
8、8,取消选区,添加图层蒙版就是有点像相机的那个。调整流量,透明度等,选择橡皮擦点多余的。
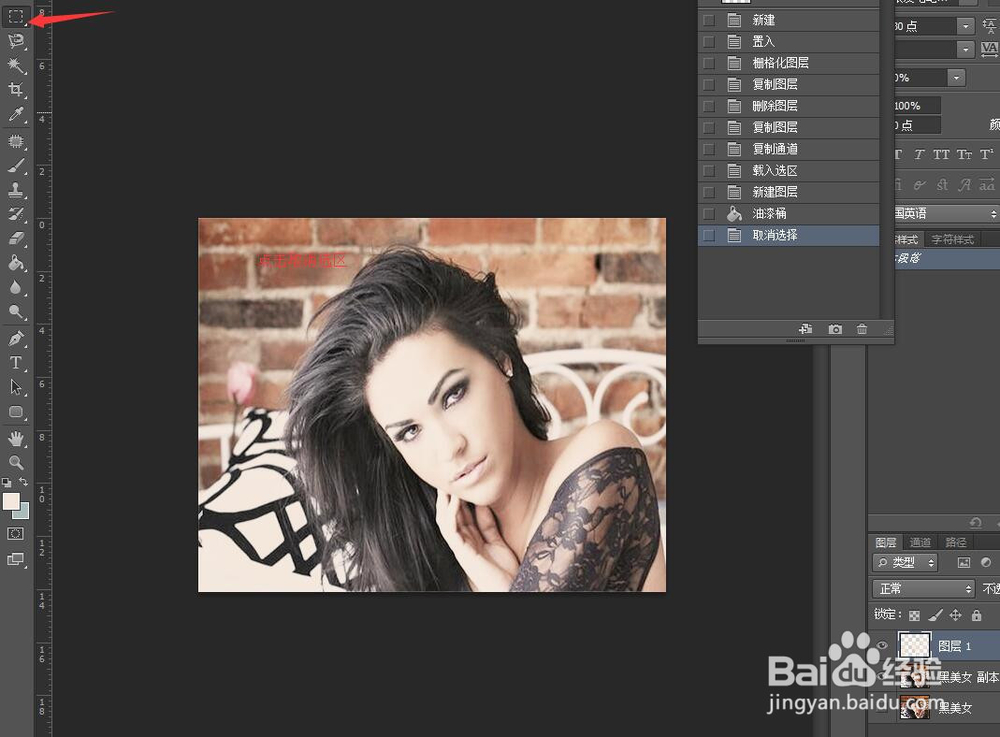
9、最后,看下我们的最终效果吧。

声明:本网站引用、摘录或转载内容仅供网站访问者交流或参考,不代表本站立场,如存在版权或非法内容,请联系站长删除,联系邮箱:site.kefu@qq.com。
阅读量:92
阅读量:24
阅读量:21
阅读量:92
阅读量:60