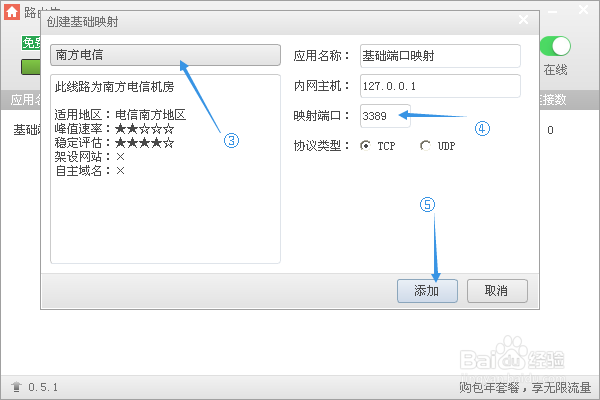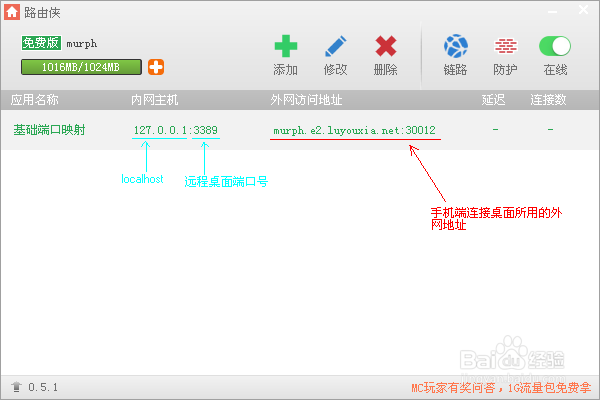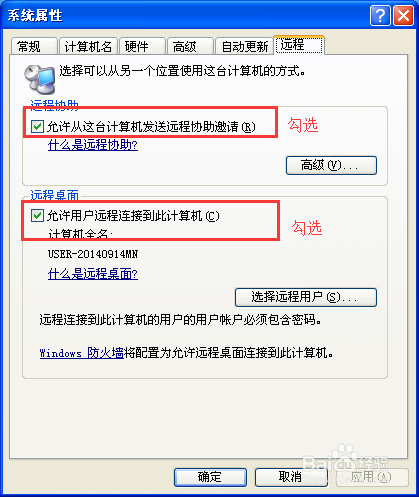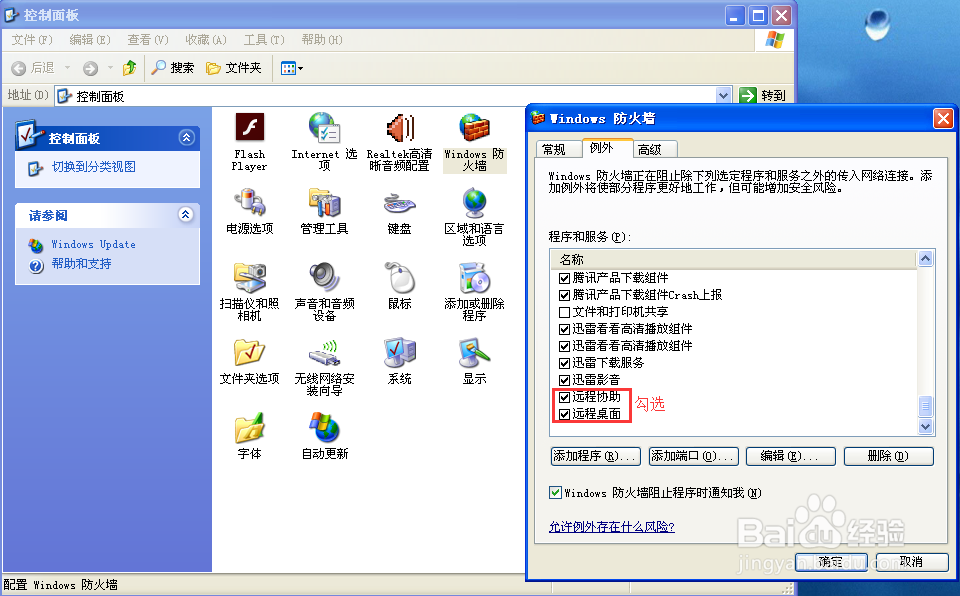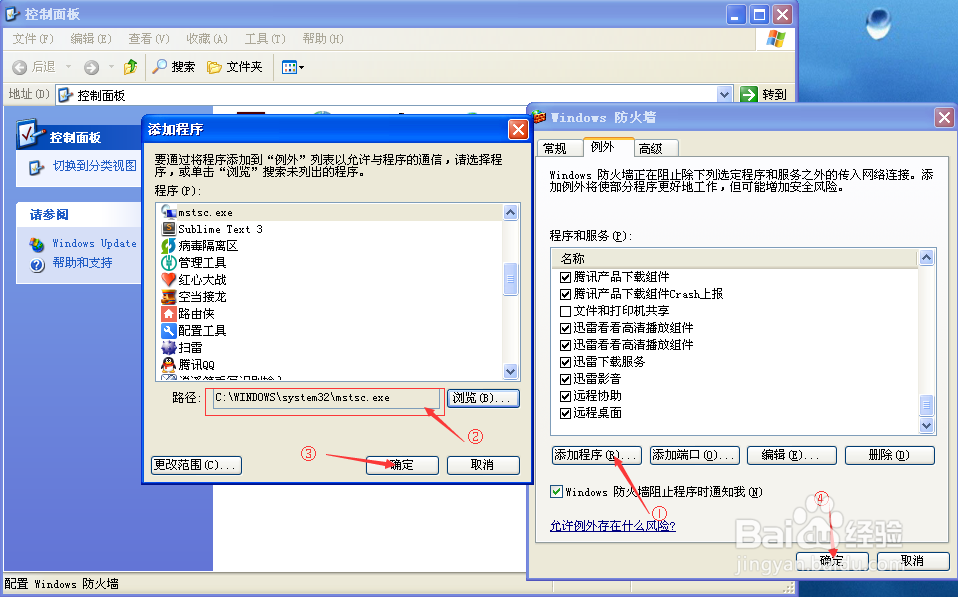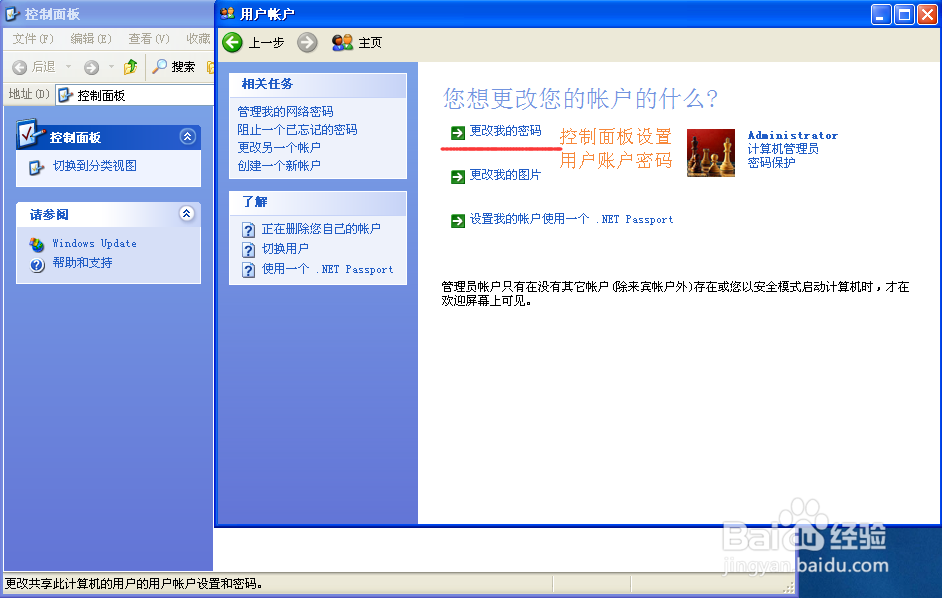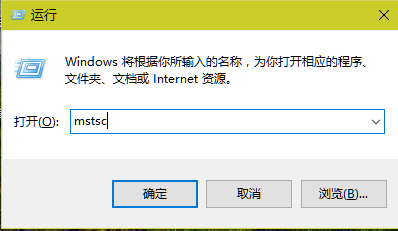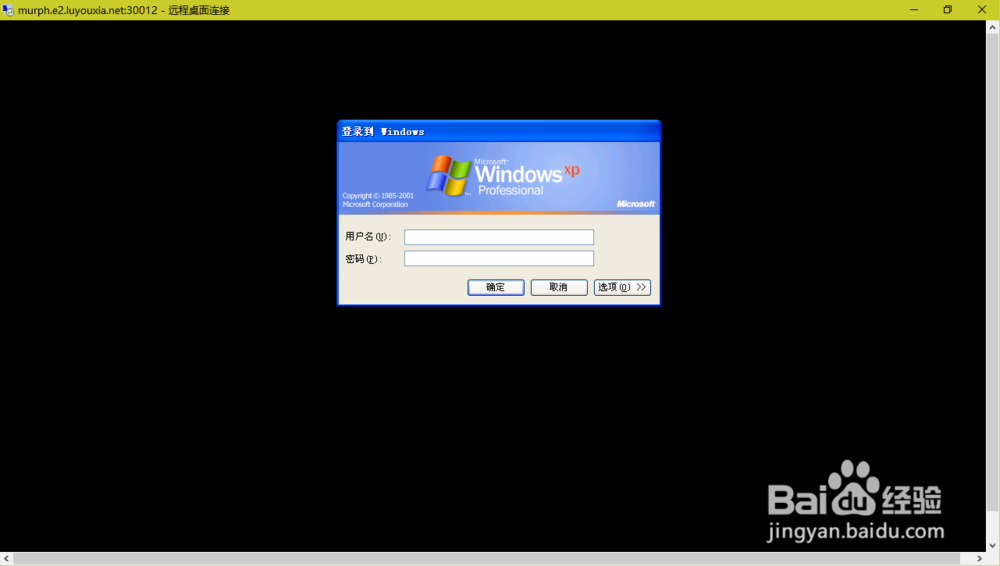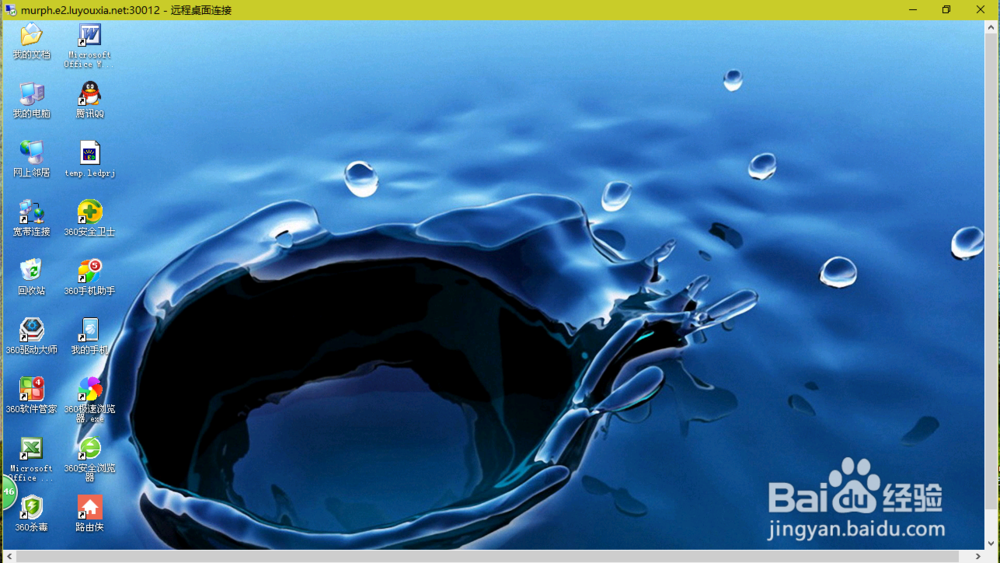路由侠远程桌面(电脑端)教程
1、一步一步来,我们先将路由侠设置好。参考如图
2、完成软件设置后,来进行电脑端设置。注意:远程桌面连接,本机必须要设置帐号密码
3、最后教大家怎么使用控制端电脑:使用微软自带远程连接 开始菜单 → 运行 → mstsc
4、输入外网地址,我的例子中,外网地址为:murph.e2.luyouxia.net:30012
5、控制端电脑出现Windows的登录界面后,用上文设置的本机帐号密码登录即可。
6、连接成功后的出现电脑桌面
声明:本网站引用、摘录或转载内容仅供网站访问者交流或参考,不代表本站立场,如存在版权或非法内容,请联系站长删除,联系邮箱:site.kefu@qq.com。