FTP上传如何使用(以城通网盘为例)--图文教程
1、打开FTP上传工具后,粘贴刚才的服务器地址,输入用户名、密码--快速链接

3、左侧打开你要上传的文件所在的位置,右侧打开你要上传到的目录

5、但是,此时在你的网盘里还不能找到已经上传的文件,而是要【发布】的。此外,由于是排队发布,所以要等一定的时间后,别人才能下载。
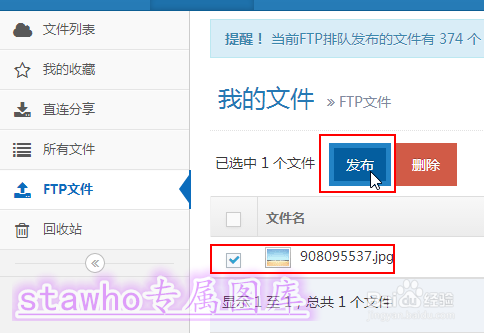
6、此外,如果你是付费会员,可以【自动发布】的。

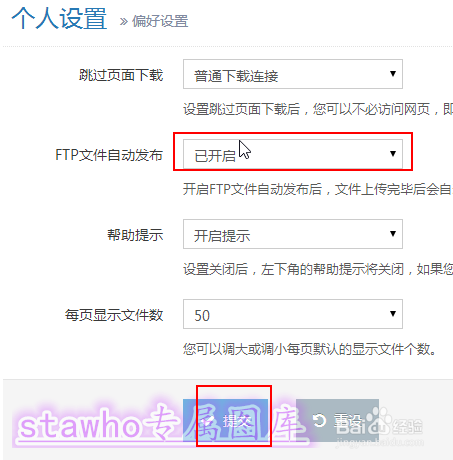
声明:本网站引用、摘录或转载内容仅供网站访问者交流或参考,不代表本站立场,如存在版权或非法内容,请联系站长删除,联系邮箱:site.kefu@qq.com。
阅读量:83
阅读量:55
阅读量:33
阅读量:72
阅读量:24