Windows 7下Eclipse的详细安装教程
1、在浏览器中输入:Eclipse,打开Eclipse官网,点击“Download”:
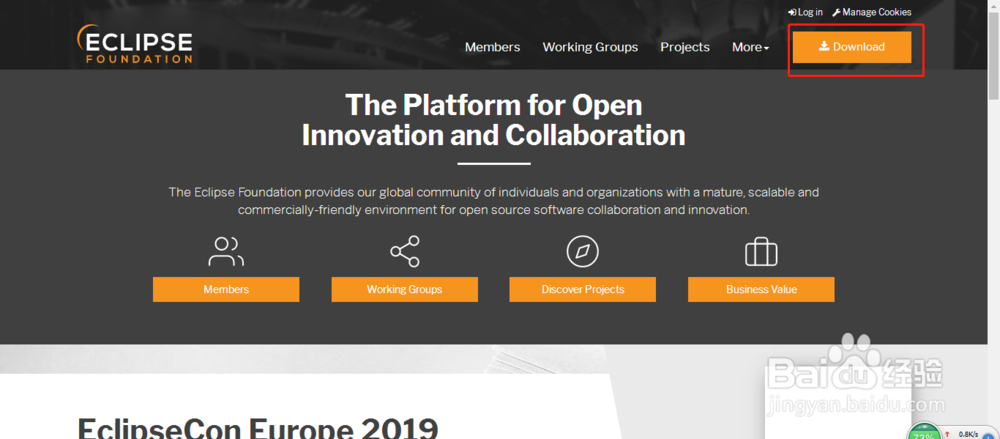

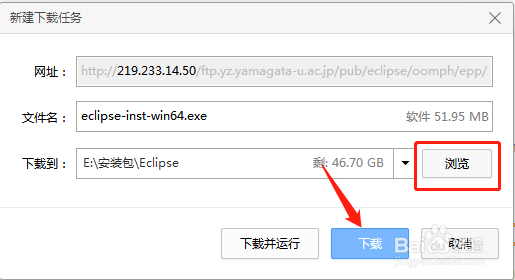
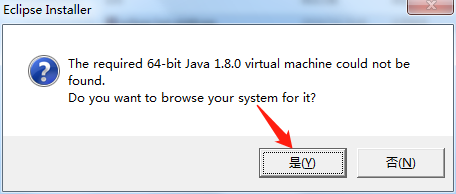
5、选择已下载的jdk存放路径和安装路径,然后点击“INSTALL”:
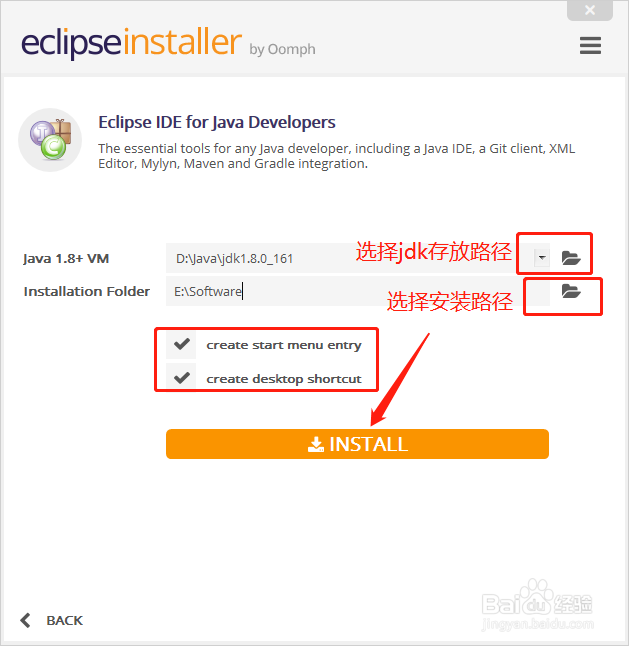
7、安装完成后点击“LAUNCH”:

9、到此,软件就安装完成了,下面正常使用就可以了。

声明:本网站引用、摘录或转载内容仅供网站访问者交流或参考,不代表本站立场,如存在版权或非法内容,请联系站长删除,联系邮箱:site.kefu@qq.com。
阅读量:44
阅读量:36
阅读量:85
阅读量:26
阅读量:93