怎样使用windows语音识别控制计算机
1、进入window8开始RT桌面》点击向下箭头》
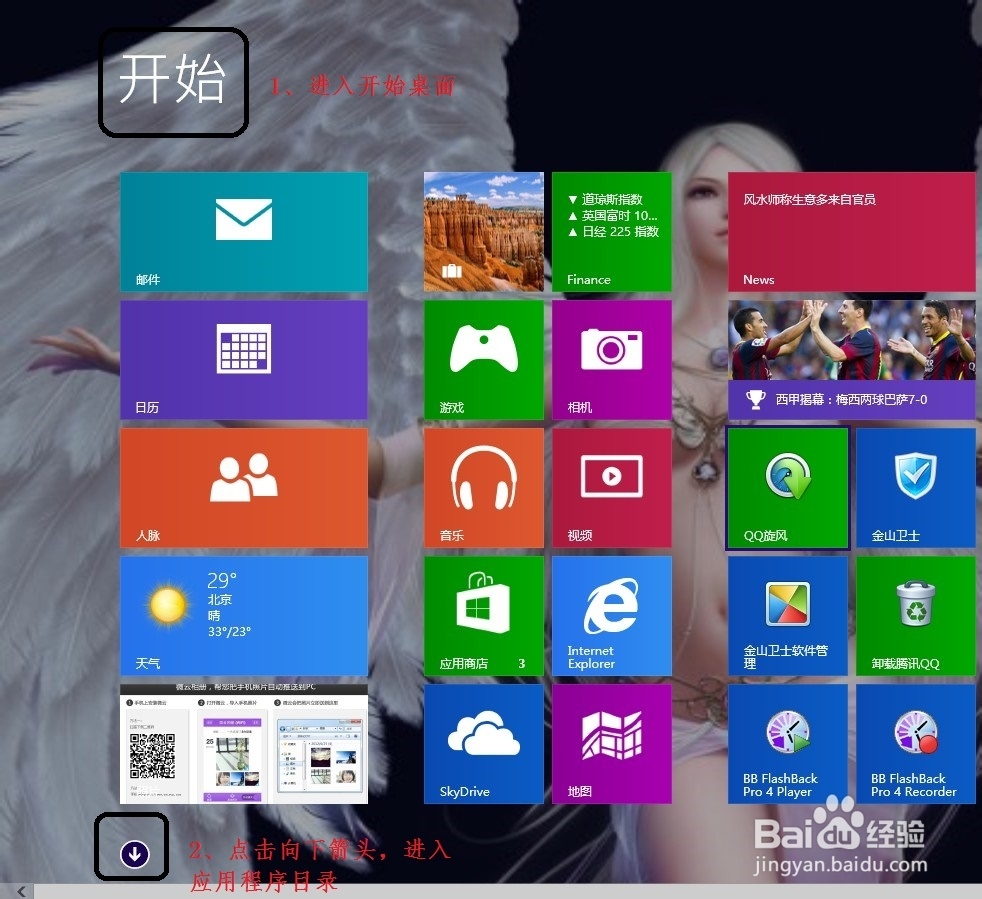
3、点击打开windows语音识别(第一次打开需要进行相关设置)》点击下一步》

5、测试麦克风音量及好坏》点击下一步》
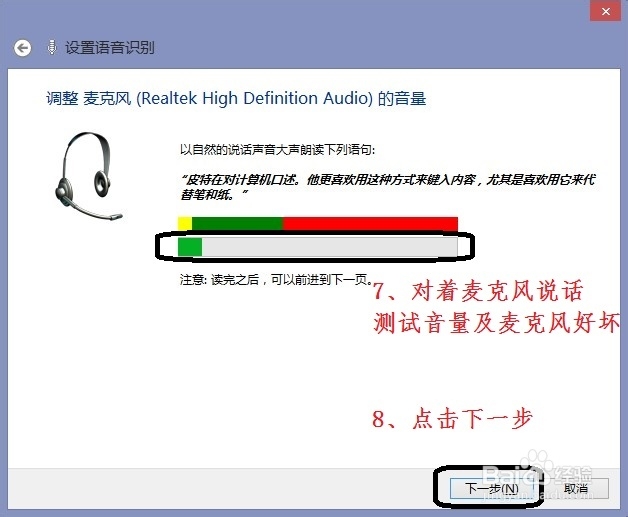
7、设置语音识别精确度,让计算机学习你的语音模式,选择启用文档审阅》点击下一步》
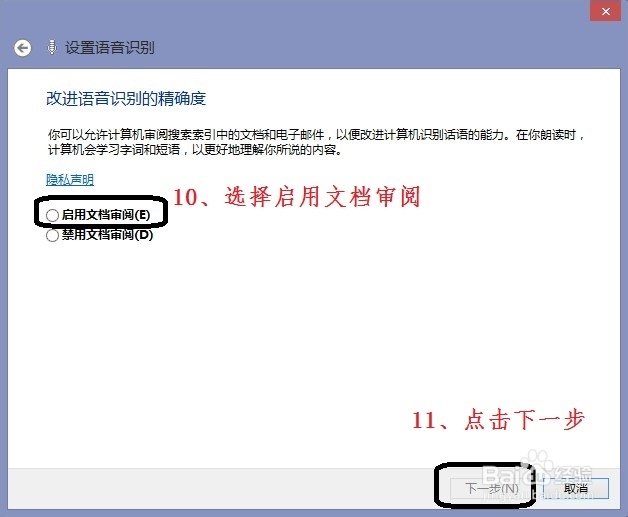
9、设置语音参考卡片,直接单击下一步》
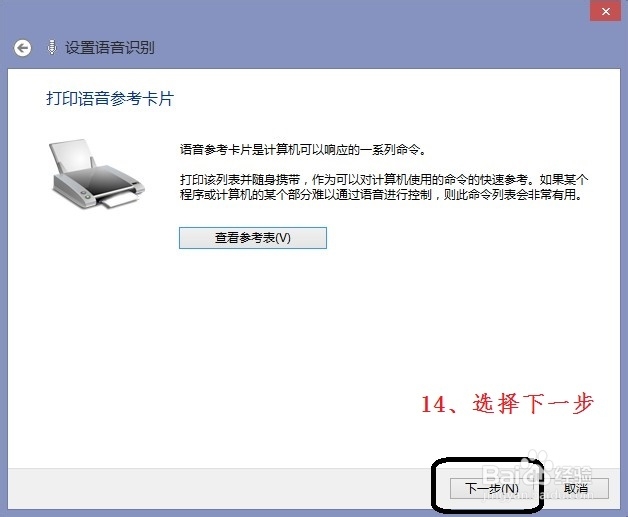
11、这一步之后,就可以通过语音识别控制计算机了,点击跳过教程》

13、任务栏中可以看到语音识别隐藏图标》
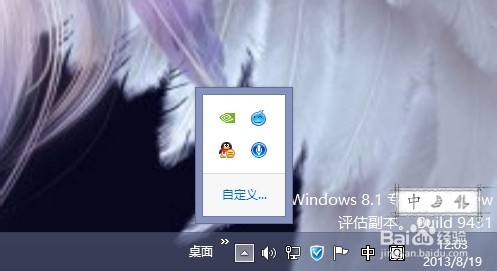
15、当你的普通话不标准或语音命令无法识别的时候,人机互动窗口会显示文字“那是什么?”麦克风图标显示黄色。

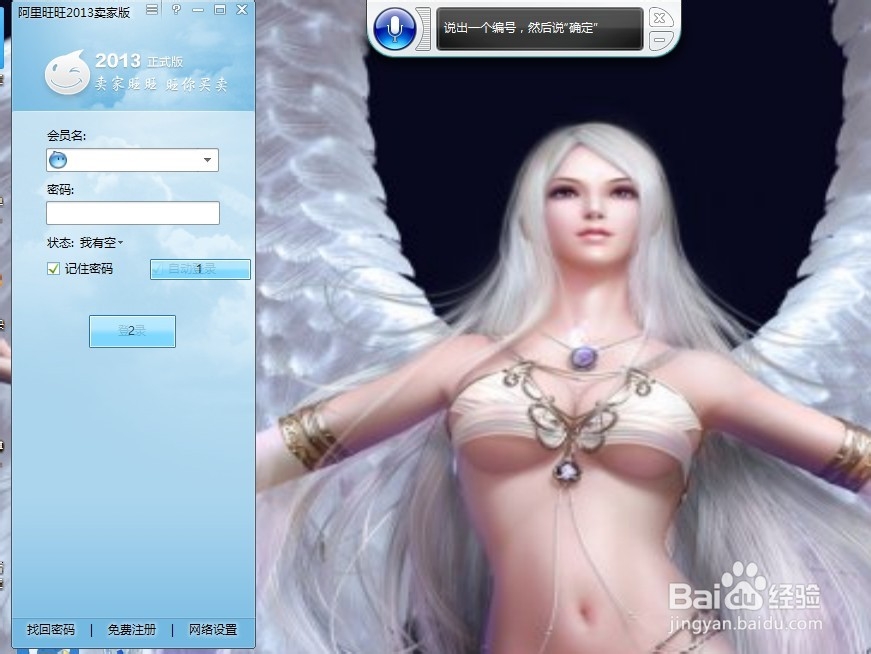
声明:本网站引用、摘录或转载内容仅供网站访问者交流或参考,不代表本站立场,如存在版权或非法内容,请联系站长删除,联系邮箱:site.kefu@qq.com。
阅读量:64
阅读量:29
阅读量:55
阅读量:85
阅读量:80