如何用PS软件去除图片大面积的阴影部分内容
1、打开PS,按crl+o打开图片,如图
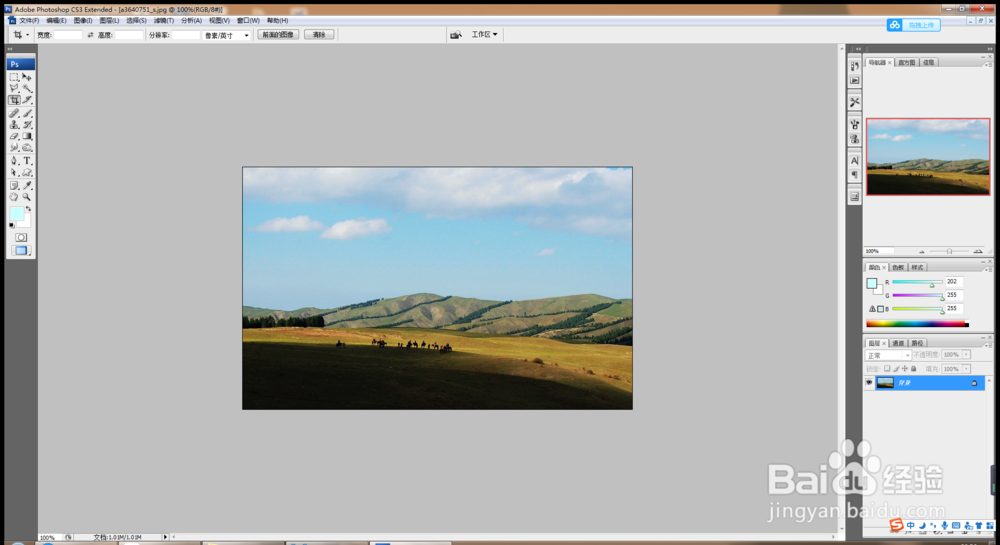
3、按crl+M打开曲线对话框,将曲线节点调整,图片的色彩会变得更加鲜艳。如图
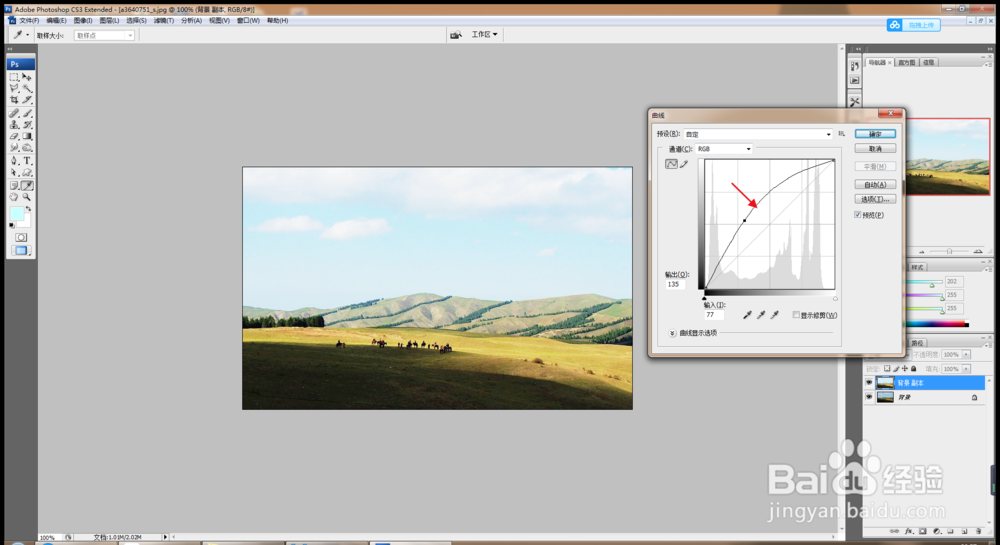
5、添加图层蒙版,按alt键覆盖一个黑色的蒙版,如图
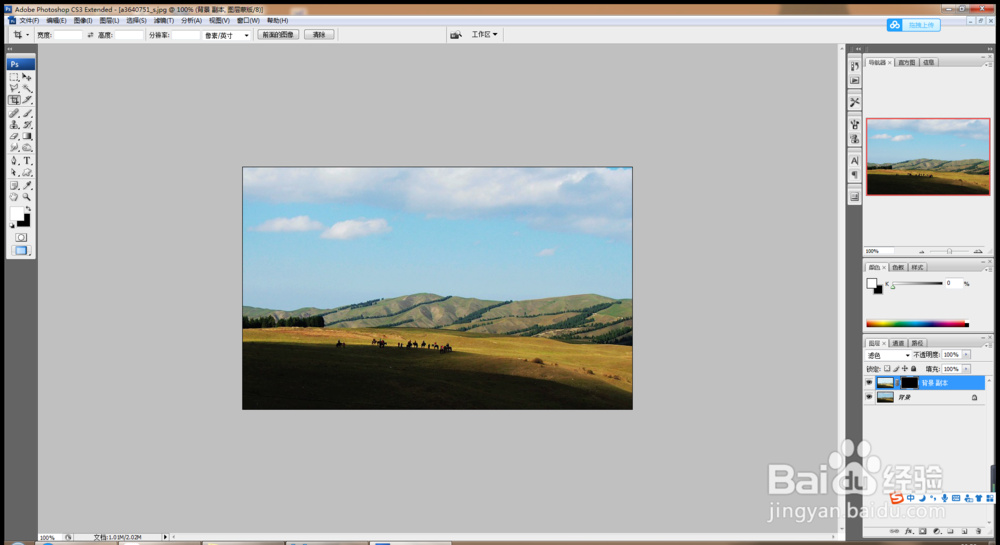
7、然后按住鼠标左键,在图片中的阴影部分开始涂抹,涂抹大约1分钟左右,图片中的阴影内容就开始消失掉一部分,如图。
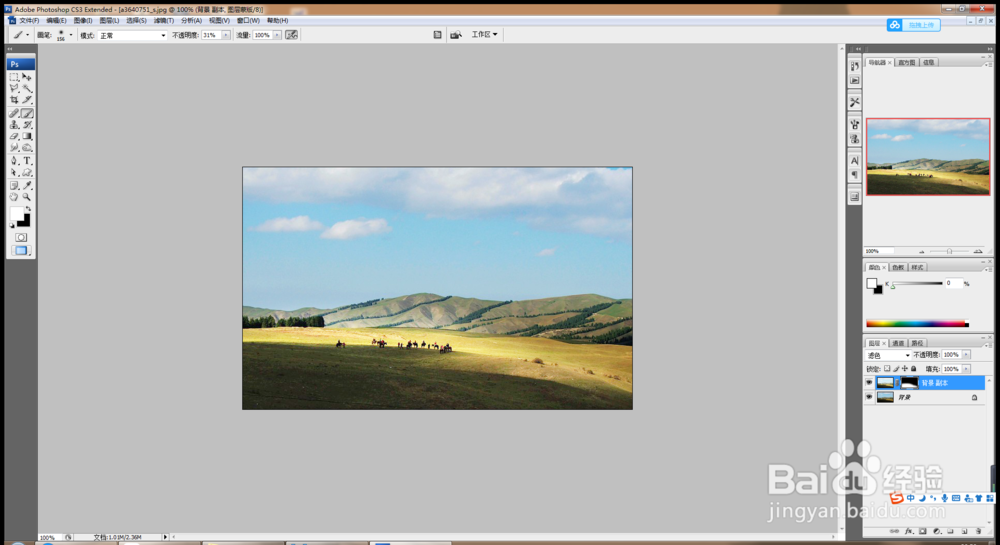
9、总结:PS软件消除阴影部分内容,可选择复制背景副本,修改图层混合模式为滤色,按alt键覆盖黑色的蒙版,设置前景色为白色,选择画笔工具,为图片中的阴影部分修改,增加图片中色彩。
声明:本网站引用、摘录或转载内容仅供网站访问者交流或参考,不代表本站立场,如存在版权或非法内容,请联系站长删除,联系邮箱:site.kefu@qq.com。
阅读量:46
阅读量:55
阅读量:72
阅读量:67
阅读量:35