如何实现对人物头发发丝的抠像?
1、打开一张图像,解锁背景图层。
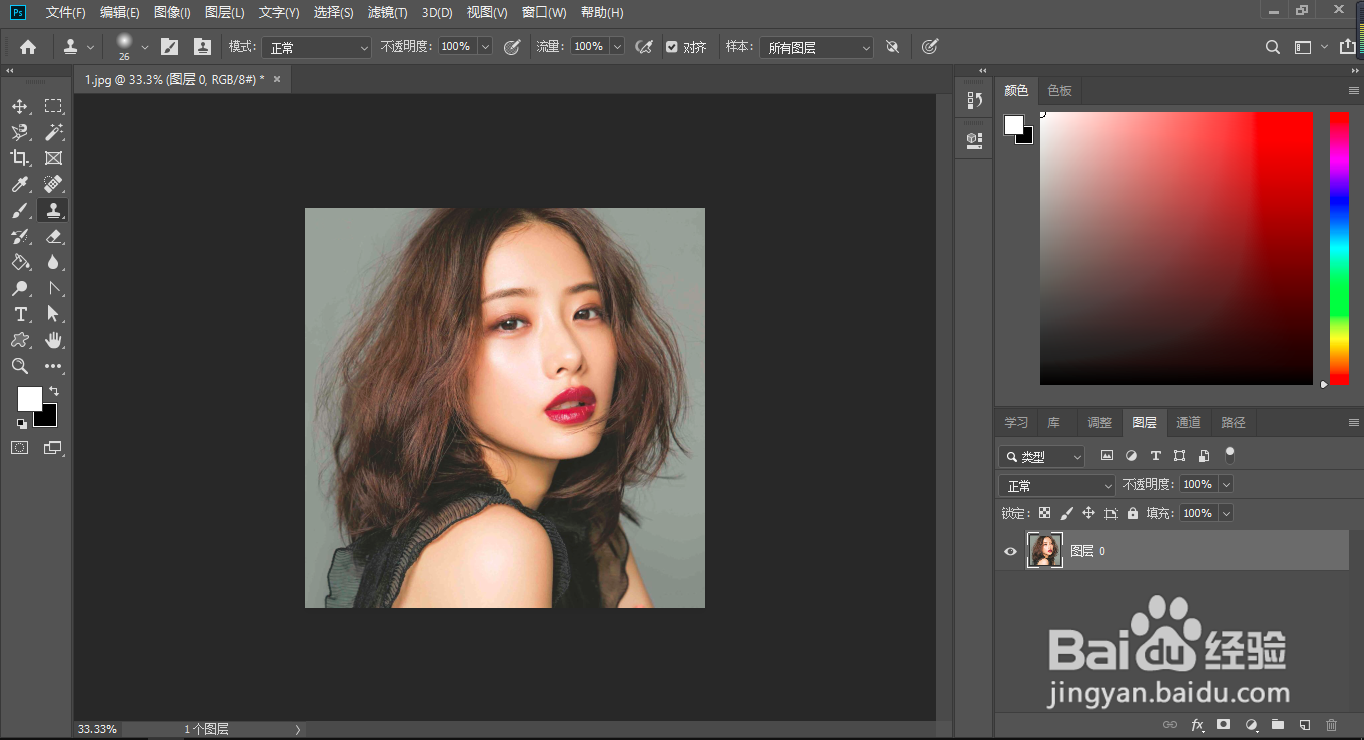
2、复制两份图层。选择背景图像,用鼠标左键按住不放拖到图层面板底部进行图像复制,复制两份。
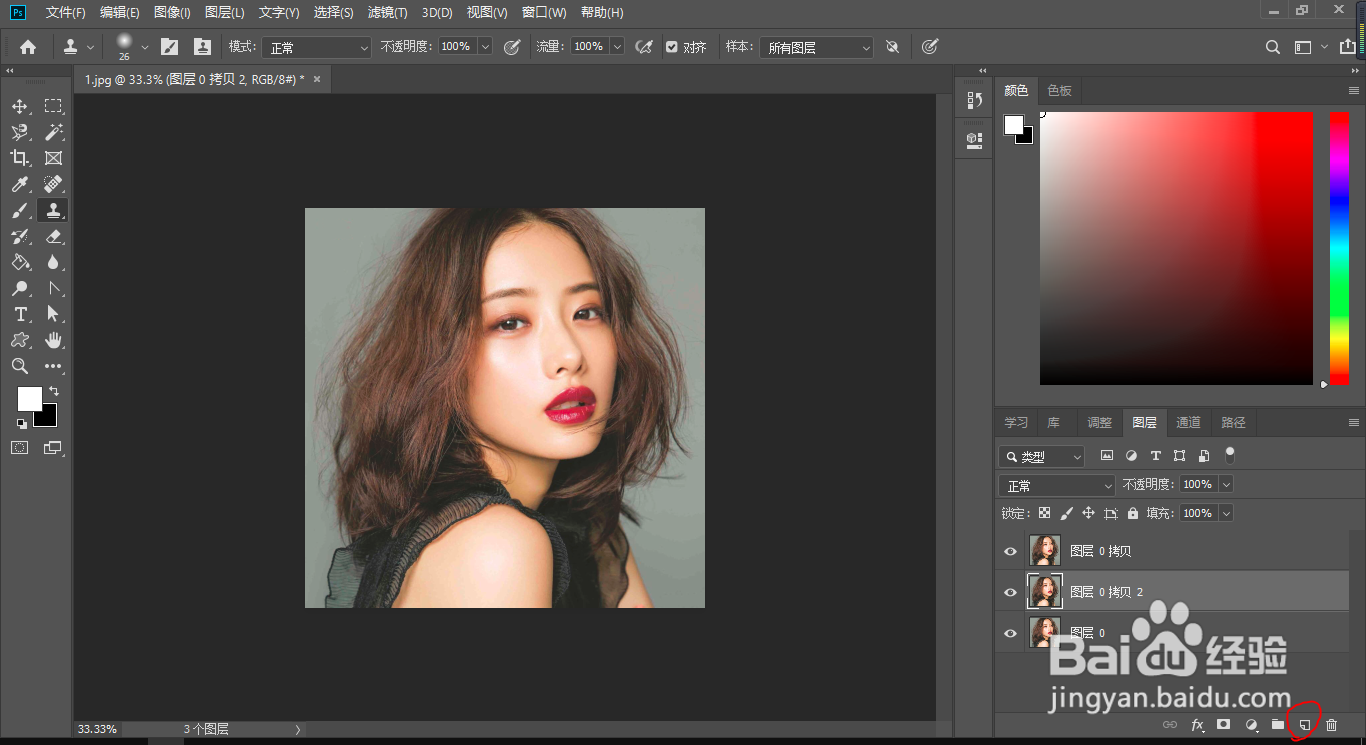
3、选择图层0拷贝,使用钢笔工具,对人物主体部分进行抠像,如下图:
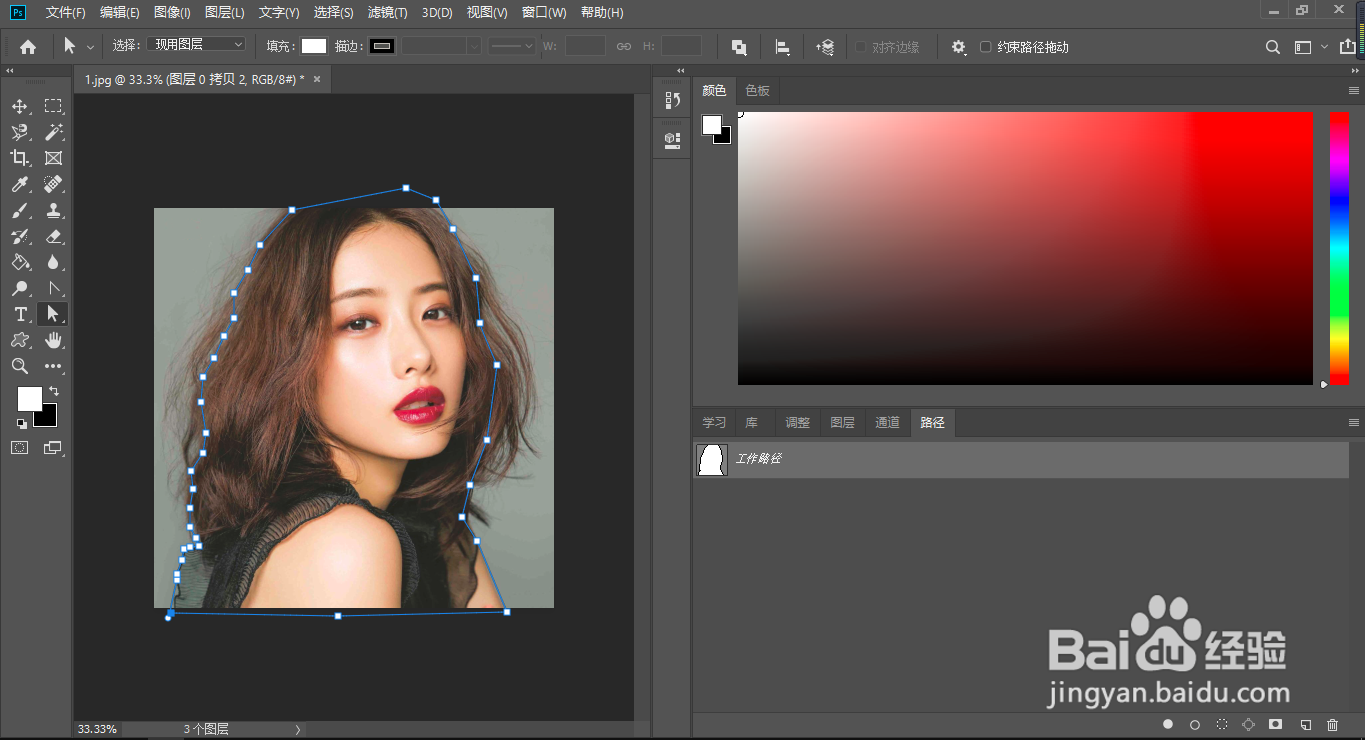
4、在路径面板中,激活人物主体部分的工作路径,将路径转换成选区,如下图:
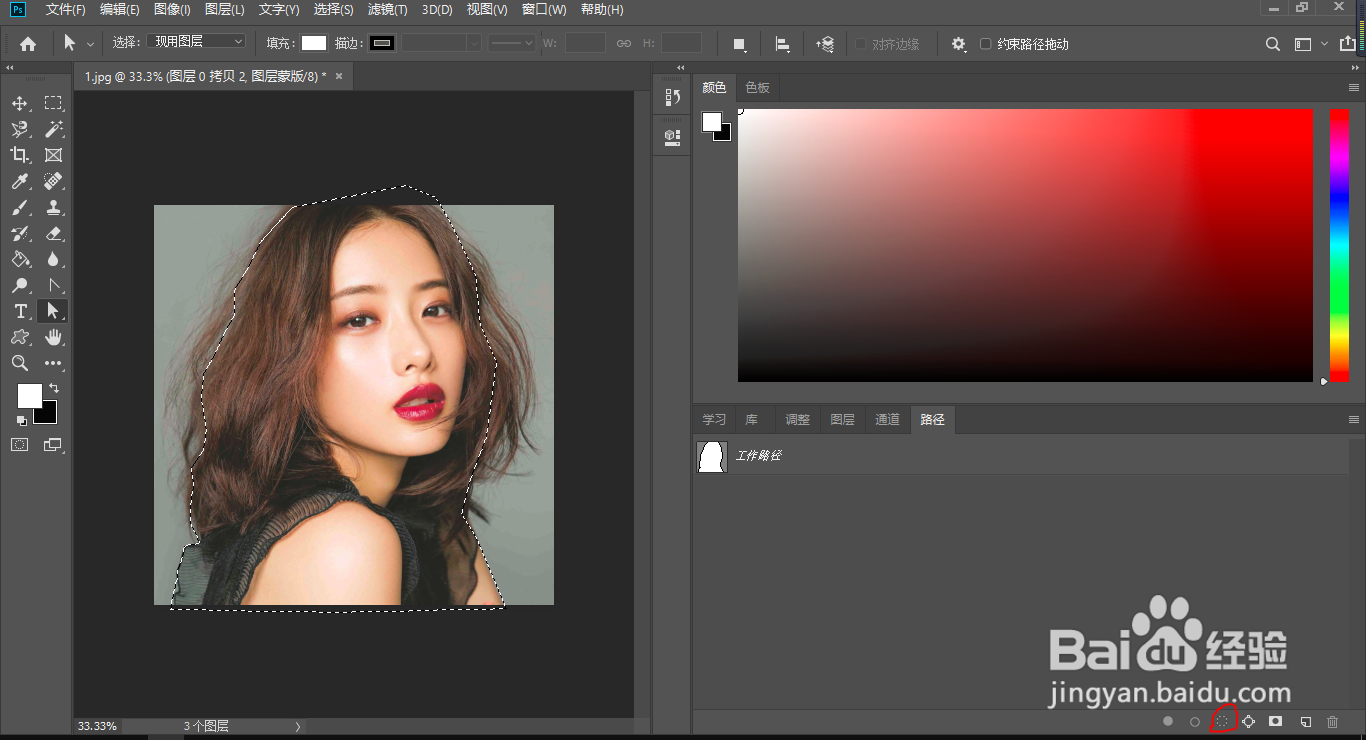
5、回到图层面板,对图层0拷贝添加图层蒙版,如下图:人物的主体部分抠像就完成了。
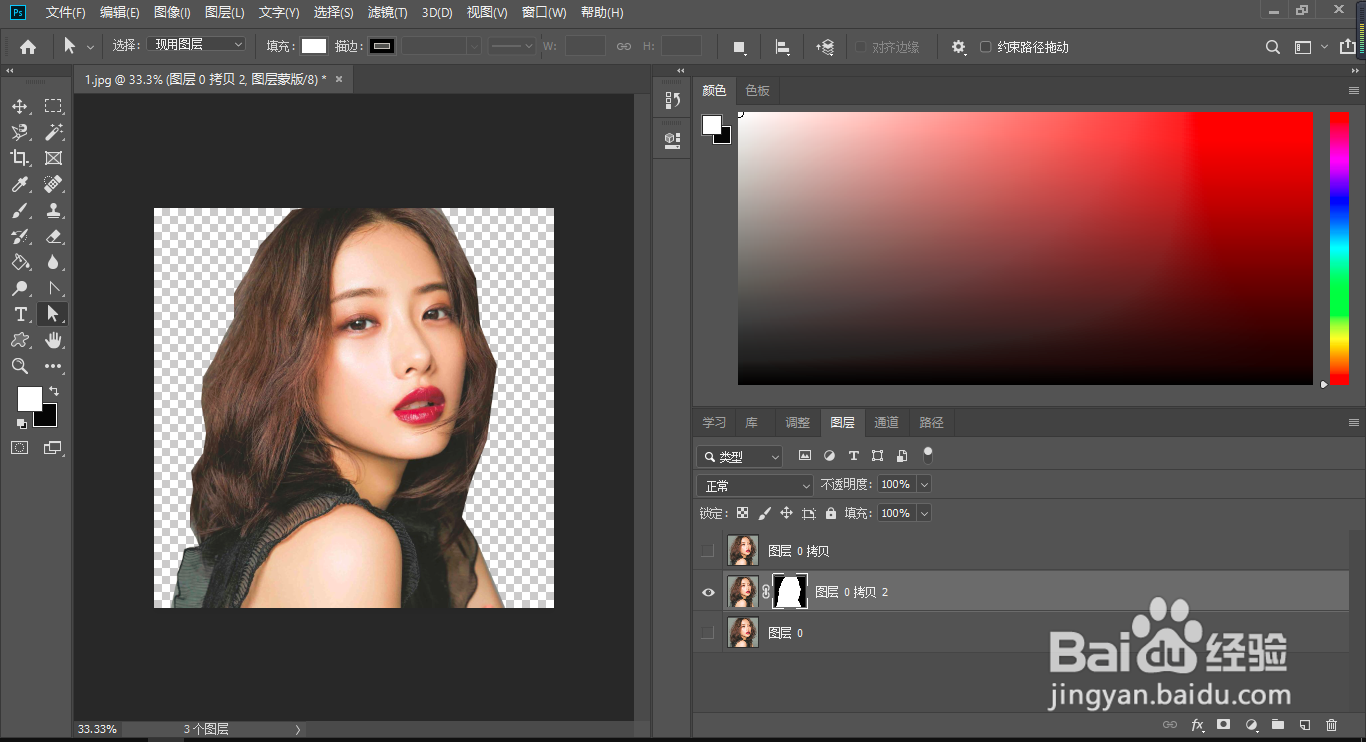
6、关闭图层0拷贝和原图,激活图层0拷贝1,进入通道面板,选择一个头发和背景对比最明显的通道,并将该通道复制,如下我选择的是蓝色通道,并将蓝色通道进行了复制。
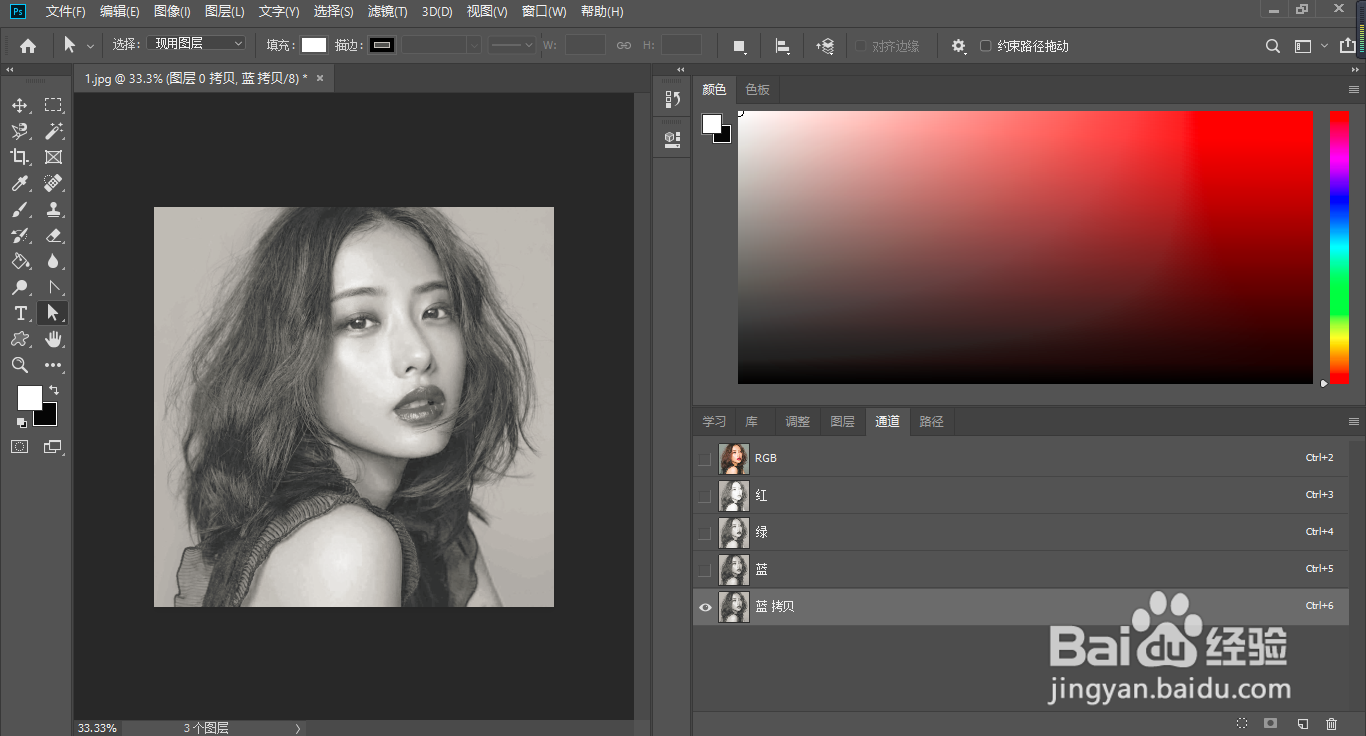
7、在菜单栏处依次点击图像——调整——色阶,调出色阶窗口,调整色阶,使得暗的更暗,亮的区域更亮,对比更加明显。
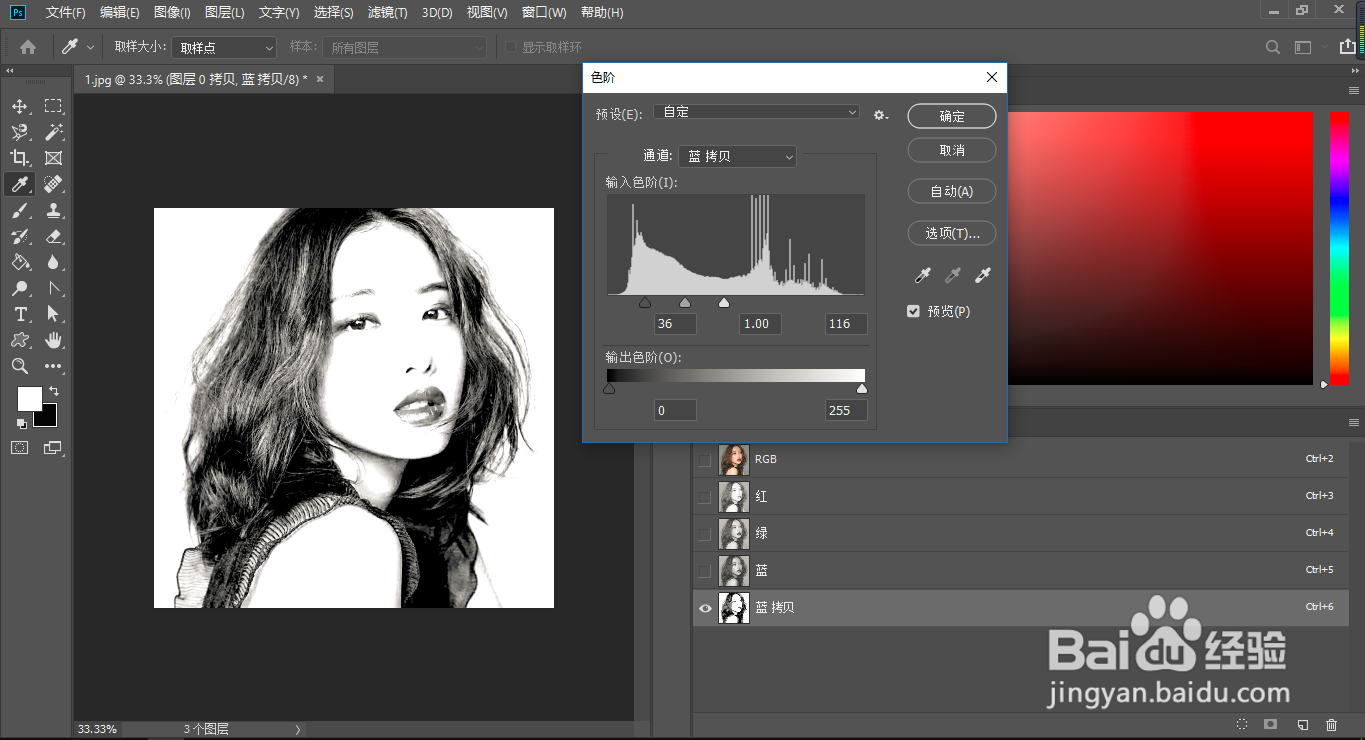
8、点击底部“将通道作为选取载入”按钮,将人物作为选取载入,如下图一得到的选区包括的背景在内,这个时候执行菜单栏的选择——反选即可得到下图二。
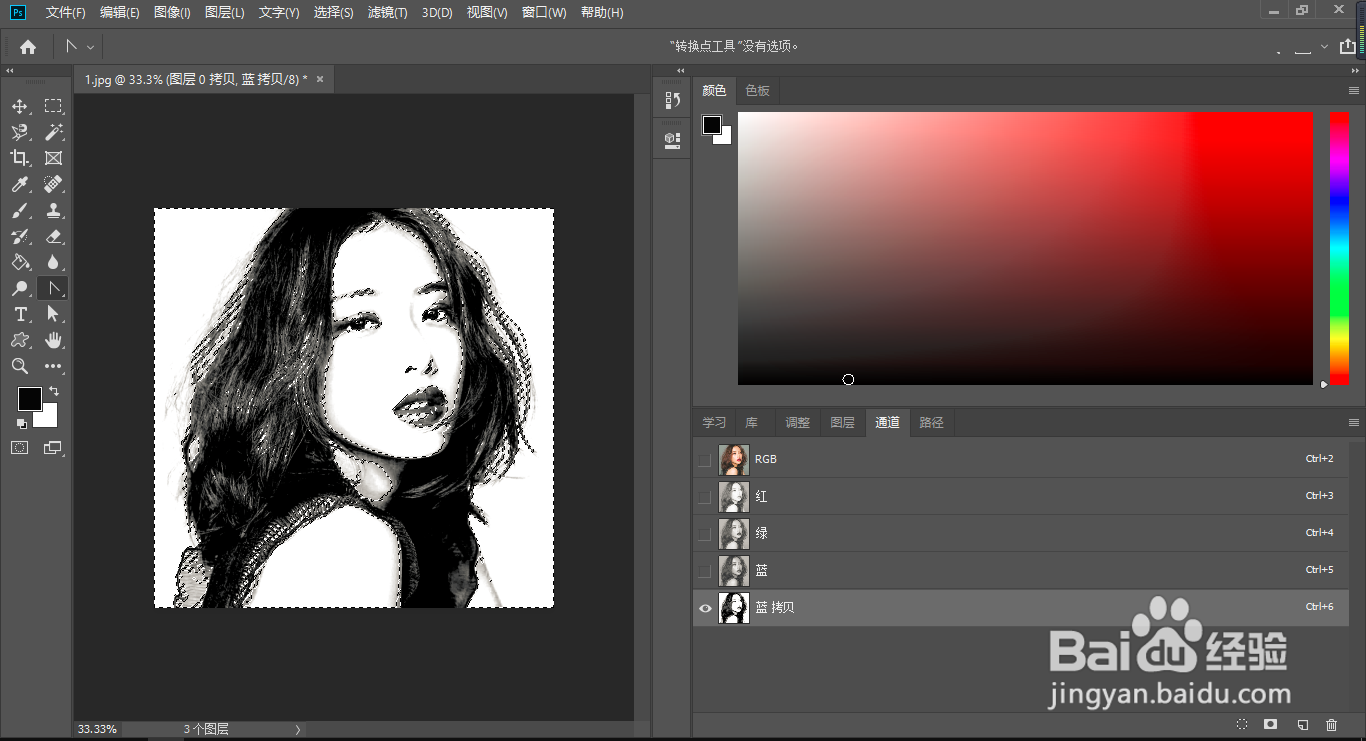
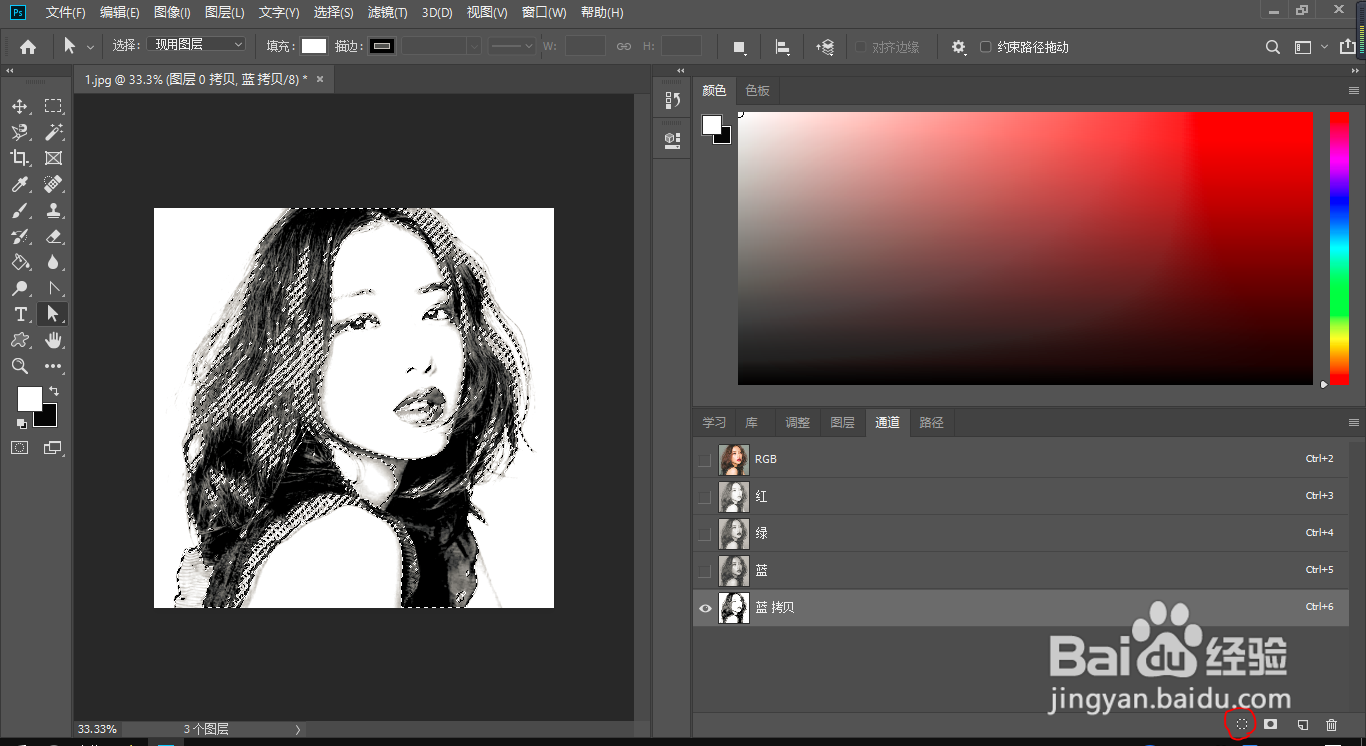
9、回到图层面板,对图层0拷贝1添加蒙版,如下图:就得到了任务抠像。
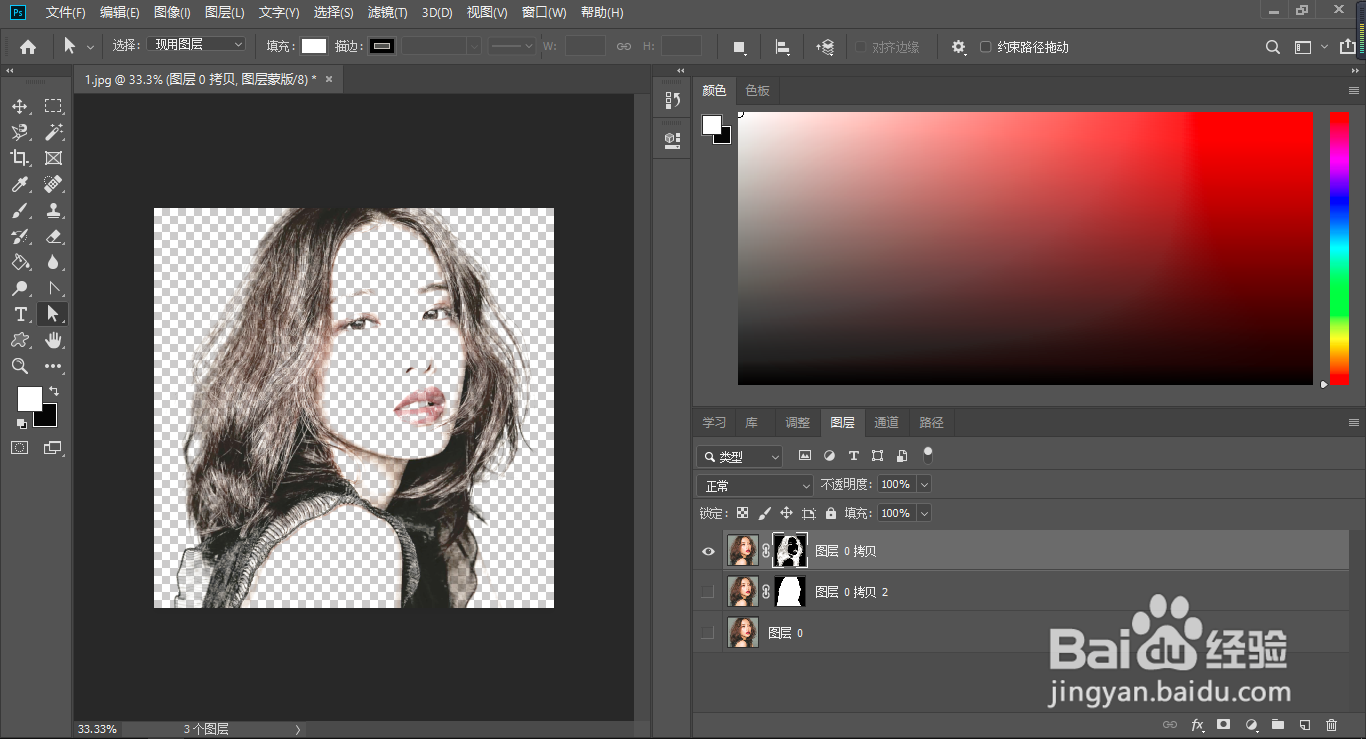
10、最后前景色设置为白色,使用画柔角笔工具对头发边缘进行稍加涂抹,使之过渡更为自然。
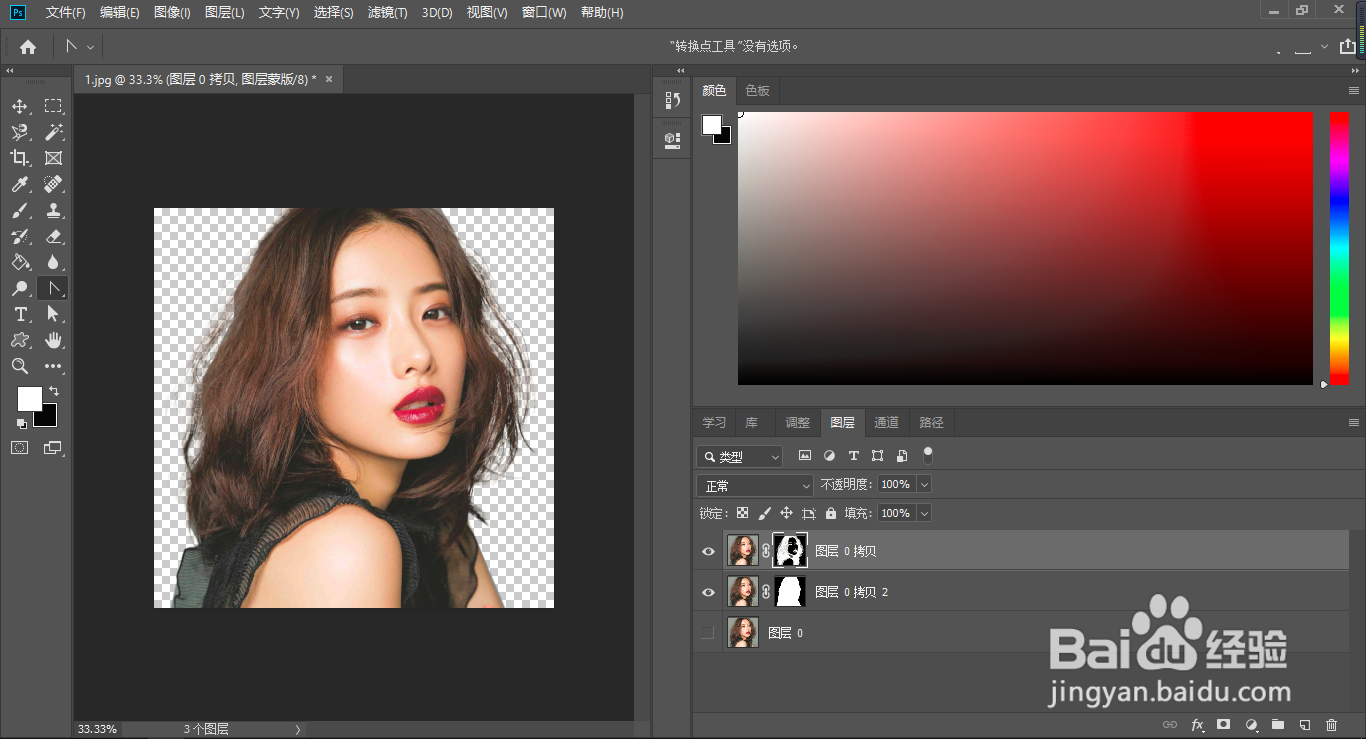
声明:本网站引用、摘录或转载内容仅供网站访问者交流或参考,不代表本站立场,如存在版权或非法内容,请联系站长删除,联系邮箱:site.kefu@qq.com。
阅读量:98
阅读量:138
阅读量:100
阅读量:167
阅读量:172