Edge浏览器更改下载文件至指定位置步骤
1、在Windows10桌面依次点击桌面左下角的“开始/Microsoft edge浏览器”菜单项
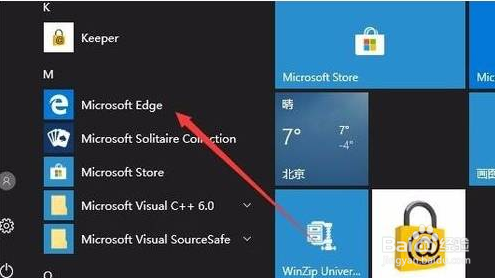
2、打开edge浏览器,然后点击工具栏上的“设置及更多”按钮

3、在弹出的下拉菜单中点击“设置”
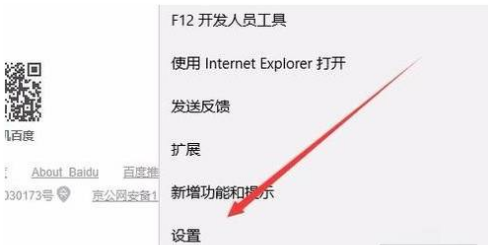
4、再设置页面,点击“查看高级设置”。
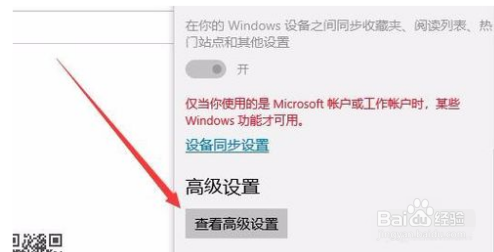
5、在打开的高级设置页面中,点击“下载”下面的“更改”按钮。
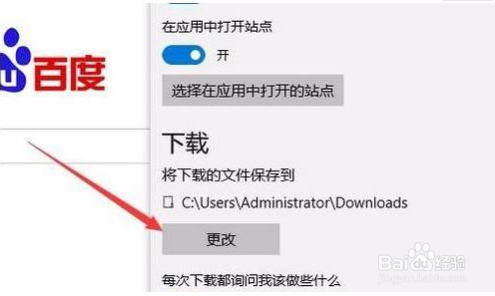
6、接下来就会弹出“选择文件夹”的窗口,在窗口中选中要保存下载文件的文件夹,最后点击“选择文件夹”按钮。
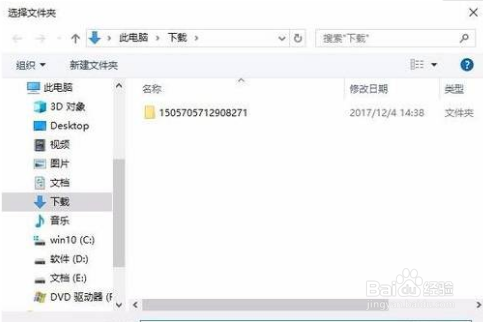
7、这时再看一下edge浏览器的下载文件夹已修改为指定的文件夹了。
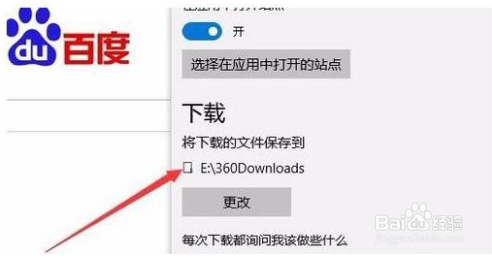
声明:本网站引用、摘录或转载内容仅供网站访问者交流或参考,不代表本站立场,如存在版权或非法内容,请联系站长删除,联系邮箱:site.kefu@qq.com。
阅读量:177
阅读量:70
阅读量:27
阅读量:72
阅读量:59