MongoDB安装配置
1、访问mongodb 官网,下载自己系统关联版本。
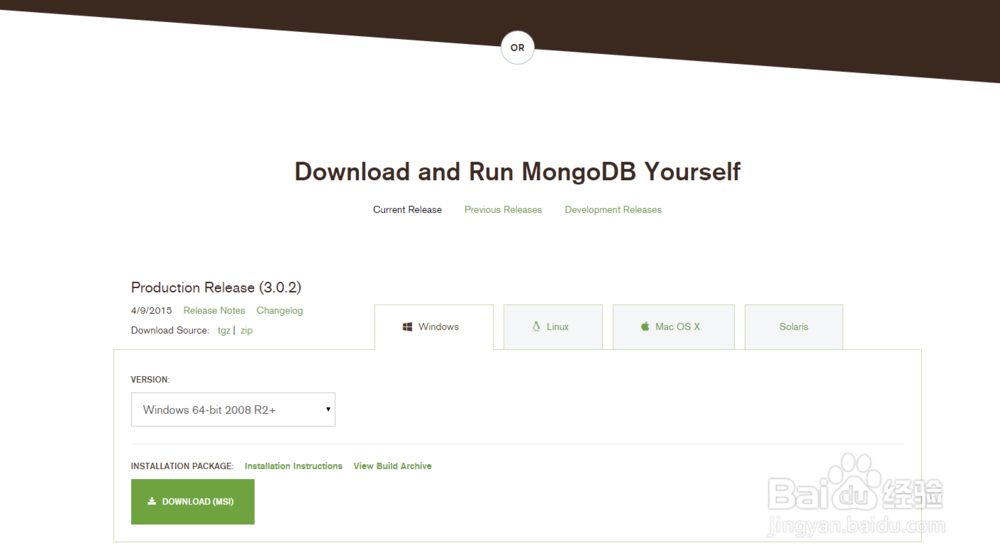
3、打开cmd 来测试运行 mongdb发现有错误,因为还没有配置mongdb的运行条件
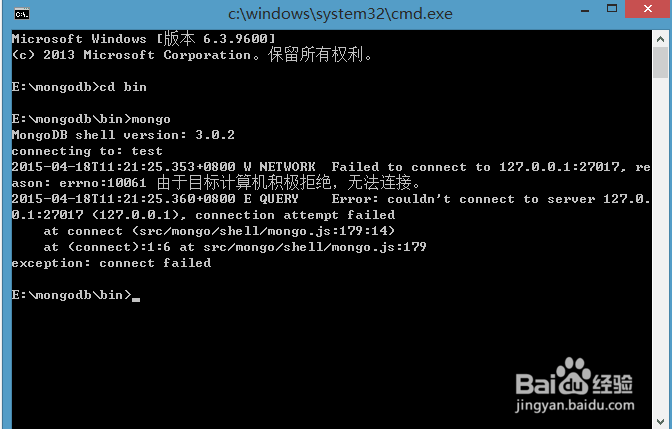
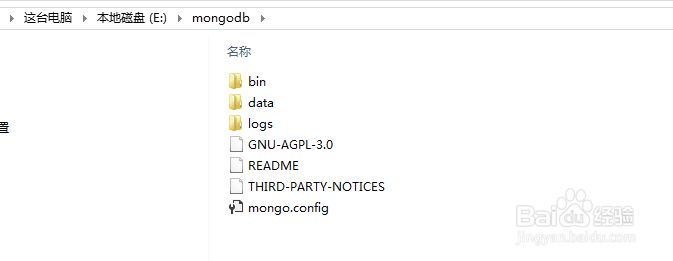
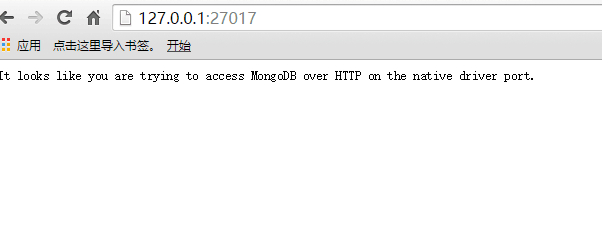
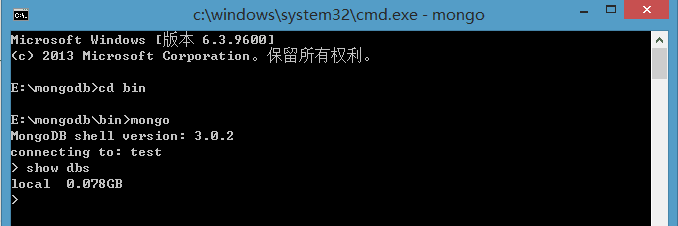
8、mongodb 安装就此完结。可以转到服务中去查看。

声明:本网站引用、摘录或转载内容仅供网站访问者交流或参考,不代表本站立场,如存在版权或非法内容,请联系站长删除,联系邮箱:site.kefu@qq.com。
阅读量:38
阅读量:57
阅读量:64
阅读量:28
阅读量:21