解决Win10系统任务栏无音量图标电脑无声的方法
1、Windows10系统,系统桌面任务栏没有音量图标,电脑也没有声音。

3、在打开的设置窗口,点击:系统;
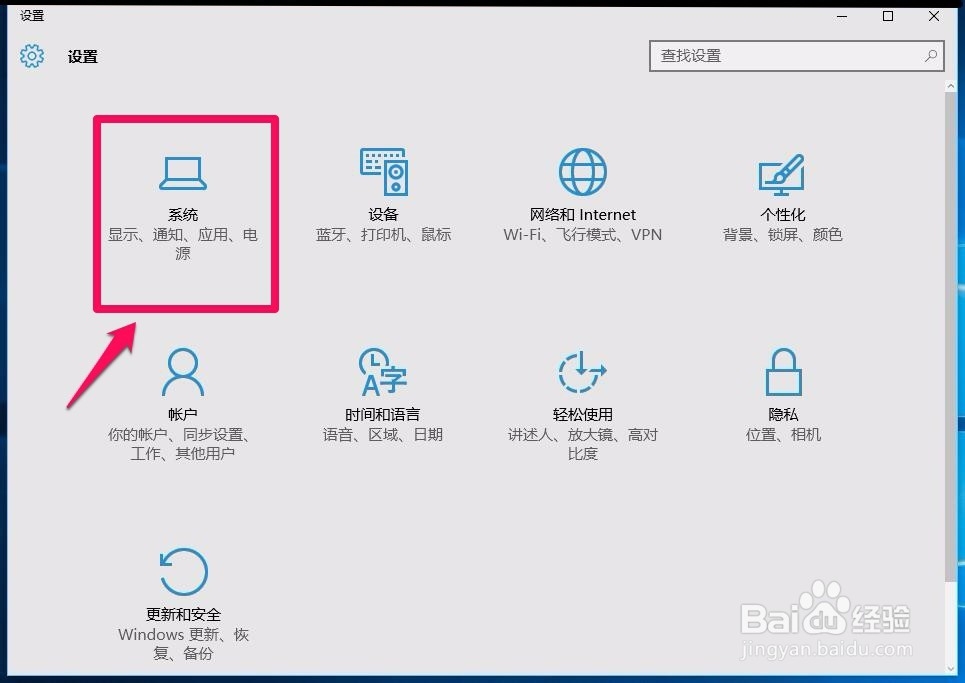
5、在启用或关闭系统图标设置窗口,我们看到“音量”图标的开关置于“关”的位置,点击小黑圆点;
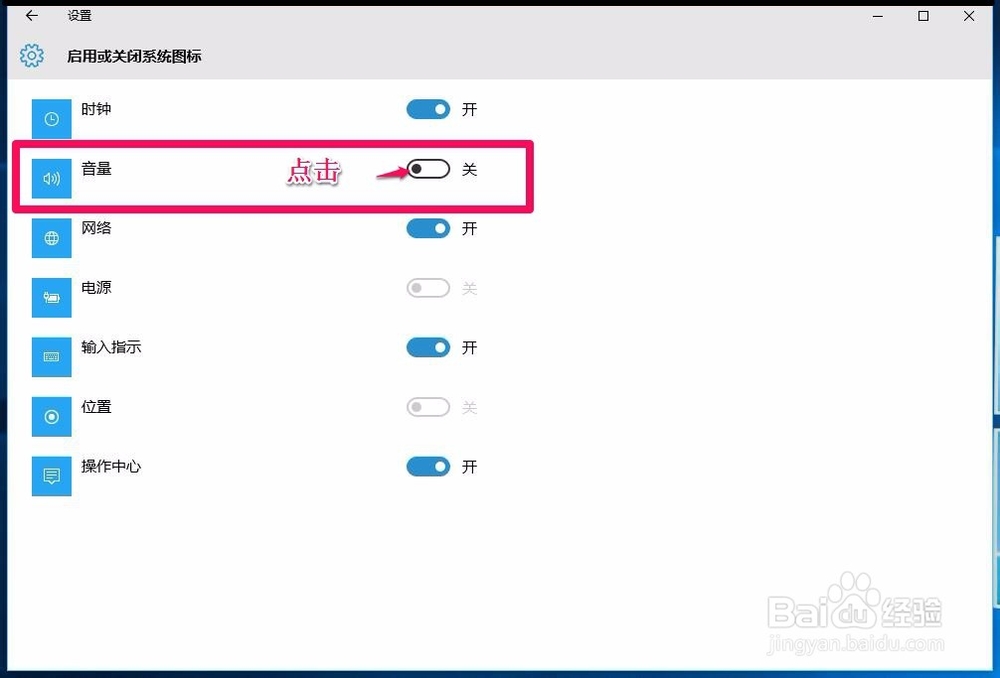
7、我们把“音量”图标的开关置于“开”的位置以后,任务栏里已显示了“音量”图标,但还有一个白色的x,此时电脑还是没有声音;

9、我们再右键点击音量图标,在右键菜单中点击:播放设备;
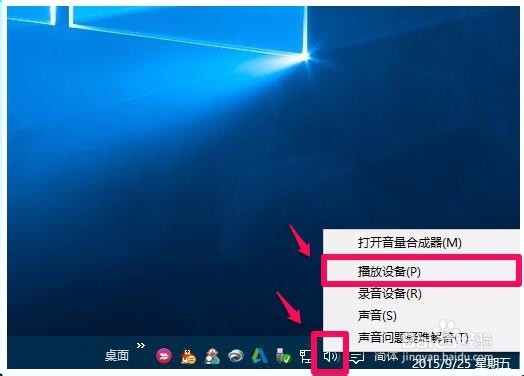
11、在扬声器 属性窗口,点击:级别,我们可以看到:Realtek HD Audio output (Realtek HD 音频输出)级别为:65,Rear Green In 后绿色(耳机音频输出)级别为:0Rear Pink In 后粉红色(麦克风)级别为:0Front Pink In 前粉红色(麦克风)级别为:0Rear Blue In 后蓝级别为:0

13、扬声器属性的“增强”,我们可以点击:增强,在增强窗口中根据自己的需要去进行调整;
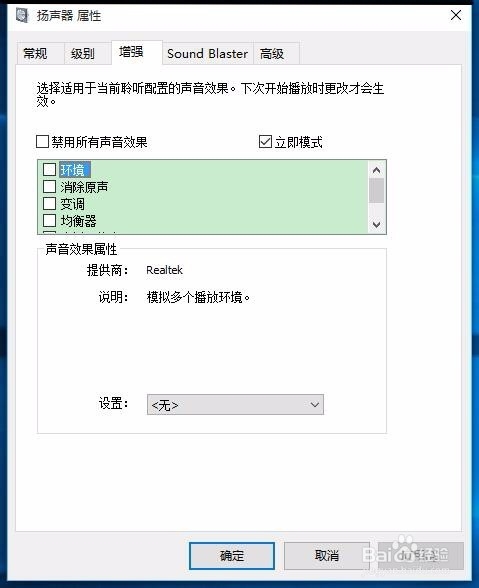
15、扬声器属性的“高级”,我们可以默认设置就行了。

17、我们可以在扬声器安装程序窗口,选择音频声道,还可以点击“测试”,测试电脑的声音。
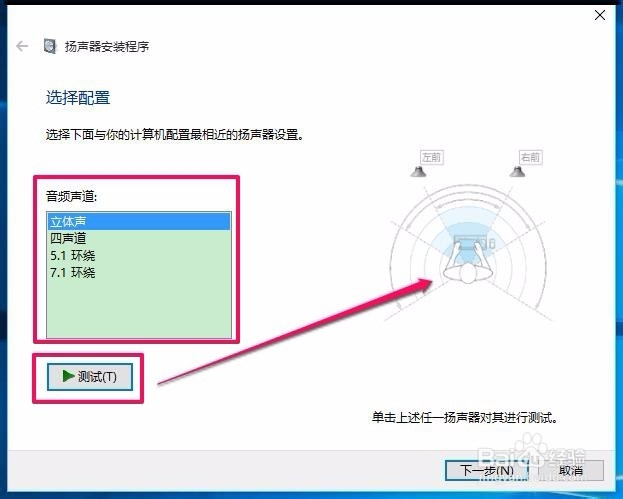
18、以上即:Windows10系统任务栏没有音量图标,电脑无声音的解决方法,供出现任务栏没有音量图标和电脑无声音的朋友们参考。
声明:本网站引用、摘录或转载内容仅供网站访问者交流或参考,不代表本站立场,如存在版权或非法内容,请联系站长删除,联系邮箱:site.kefu@qq.com。
阅读量:29
阅读量:71
阅读量:26
阅读量:86
阅读量:25