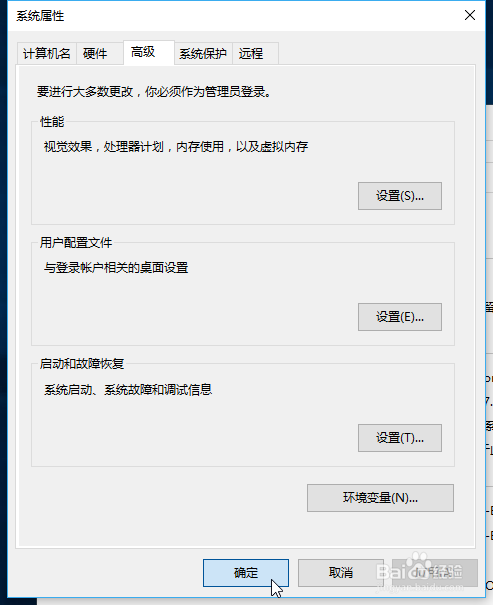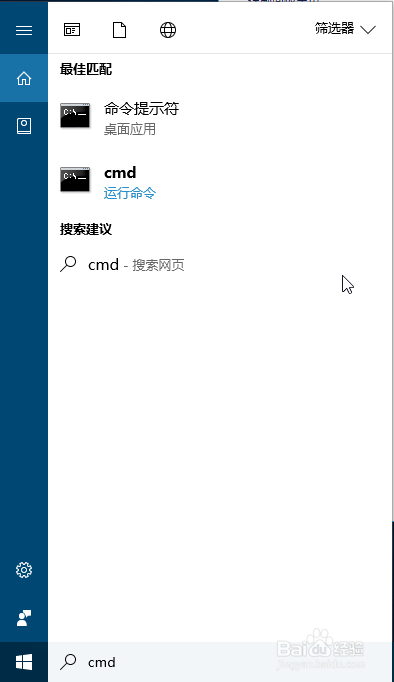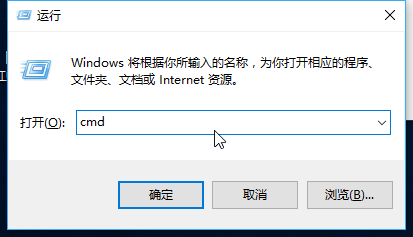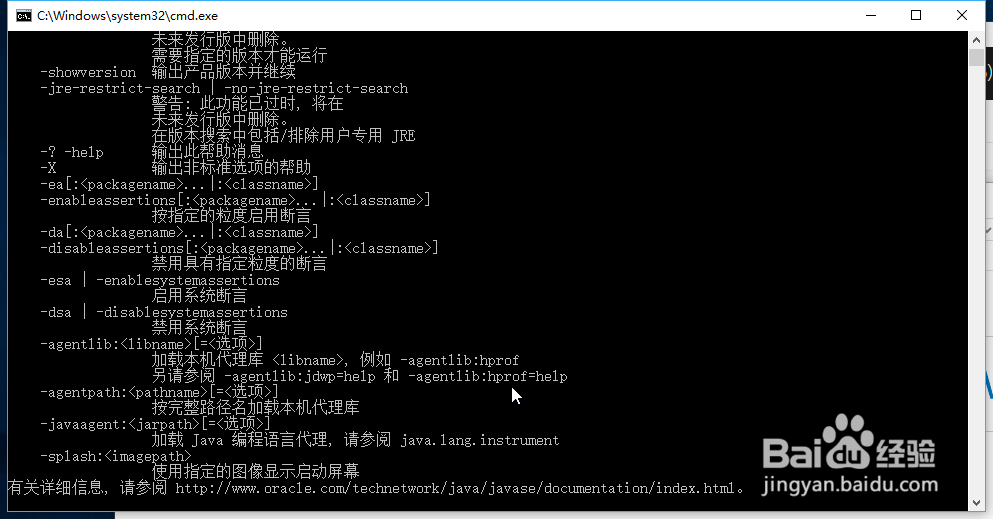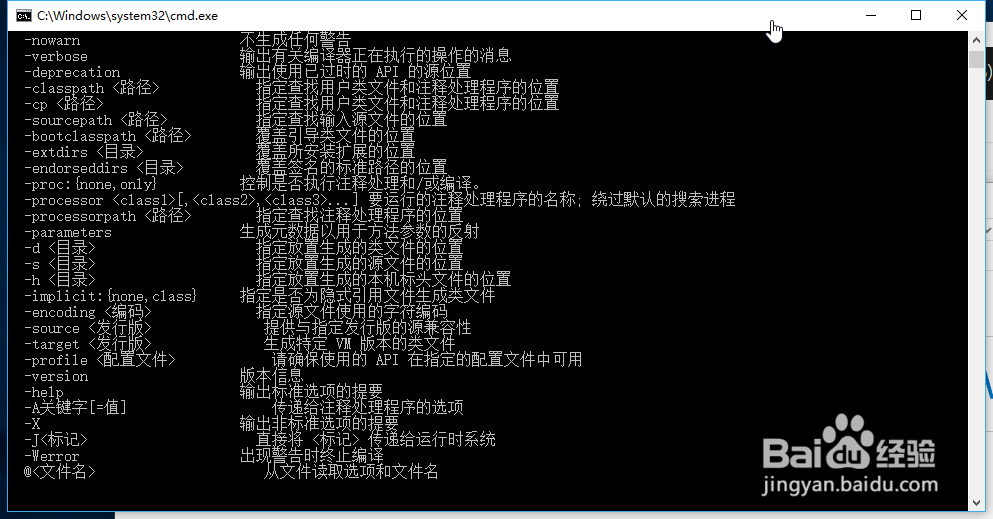Windows10配置JAVA的环境变量
1、第一步 安装JDK
可百度JDK进入官网下载或者通过各大软件市场安装。
官网下载方法:
1.百度“JDK”选择“Java SE - Downloads”并认准“Oracle”域名
2.选择“Java Platform (JDK)“
3.确认“Accept License Agreement”
4.选择对应的版本进行下载
我的系统是Win10 64位,所以我选择的是最后一个
安装方法就是打开下载完成的安装文件一直点击下一步,这里不再赘述
因为就算选择非系统盘安装,JAVA还是有一部分文件会安装在系统盘,所以建议不要修改安装路径,并且记住安装路径!
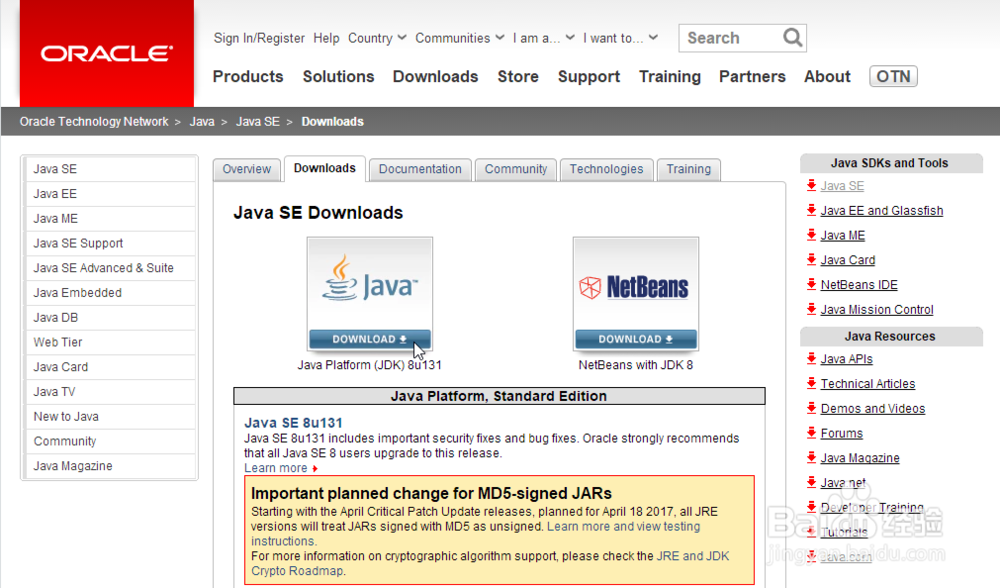

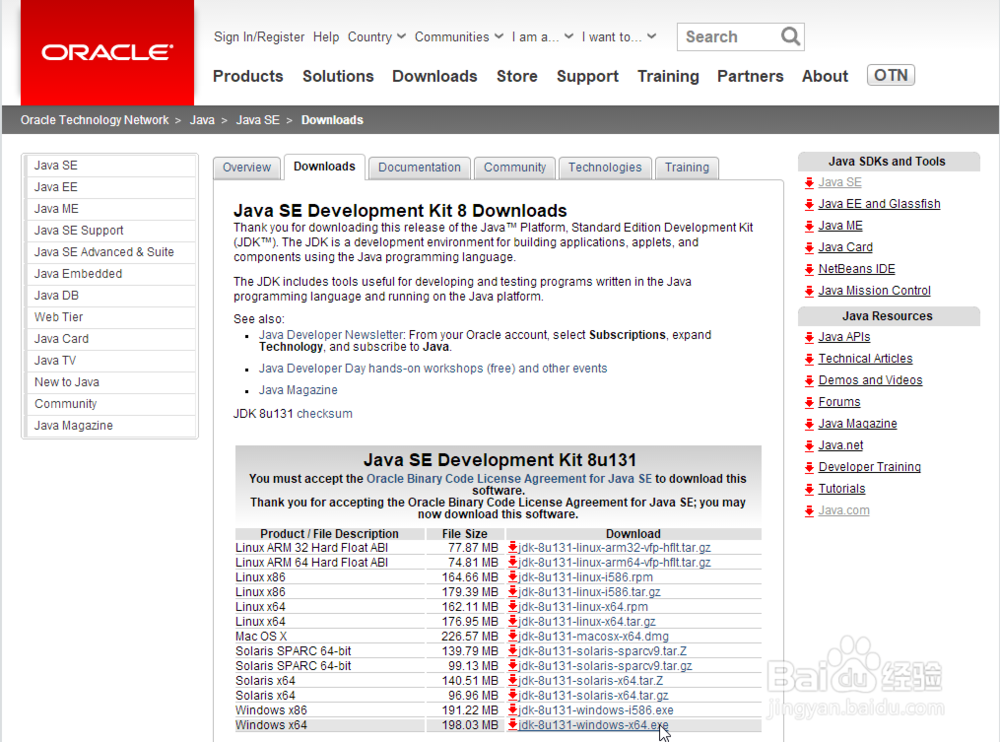
2、第二步 好戏开始!
2.1 鼠标右键单机”此电脑“;
2.2 选择”属性“;
2.3 此时进入”属性“界面,找到左侧”高级系统设置“并点击进入;
2.4 此时会直接看到”系统属性“界面的”高级“选项卡;
2.5 找到下面的”环境变量“,点击进入;



3、第三步 配置变量
让你记的安装路径这时候就派上用场了,找到路径并复制过来
3.1 找到下方“新建”,点击
依次填入变量名:“JAVA_HOME"
变量值:“C:\Program Files\Java\jdk1.8.0_131“(你的安装路径)
完成后点击“确定”;
3.2 跟Windows其他版本主要区别的地方
找到系统变量中的“Path”→“编辑”(是“编辑”不是“新建”!)
找到“Path”中的“新建”→输入:“%JAVA_HOME%\bin”
(可选)“新建”→输入:“%JAVA_HOME%\jre\bin”
注意:结尾不用加“;”分号!
完成后点击“确定”;
3.3 查找是否存在“CLASSPATH”变量,不存在的话就“新建”
依次填入变量名:“CLASSPATH"
变量值:“.;%JAVA_HOME%\lib\dt.jar;%JAVA_HOME%\lib\tools.jar;“
完成后点击“确定”;
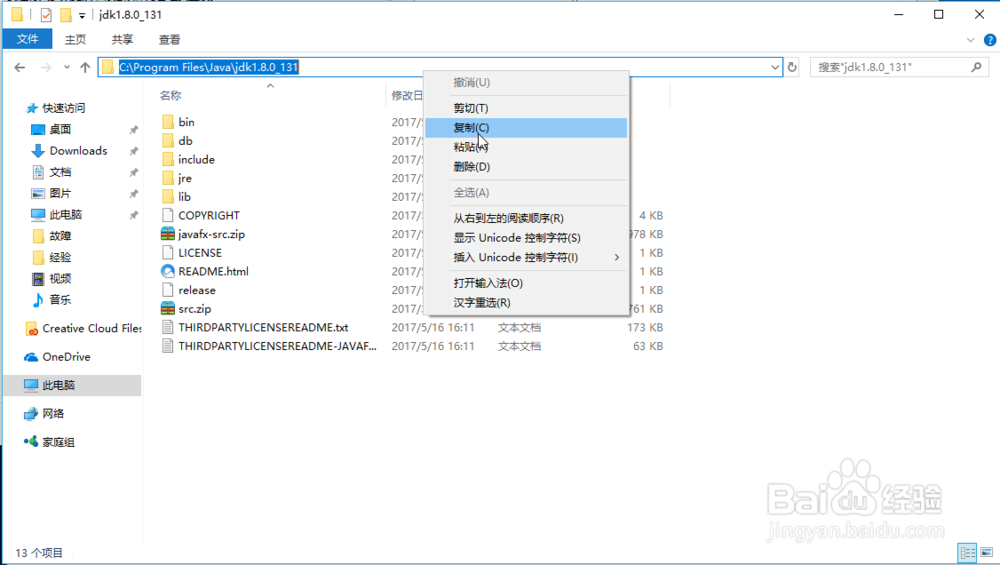
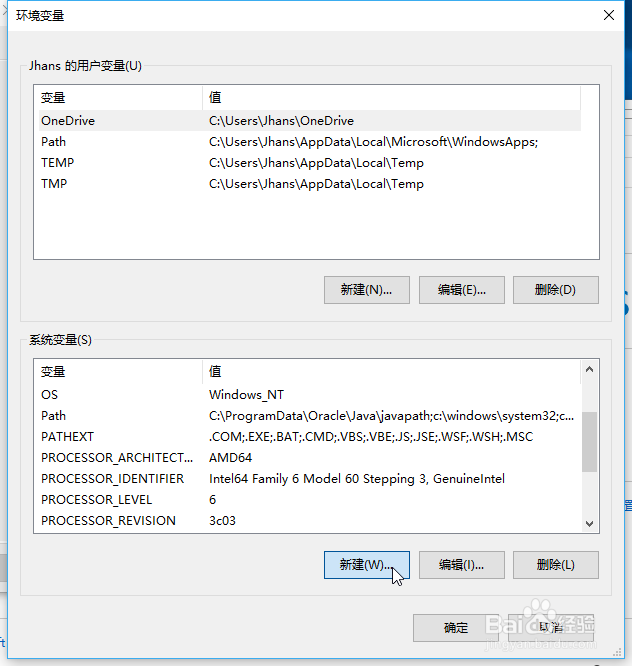
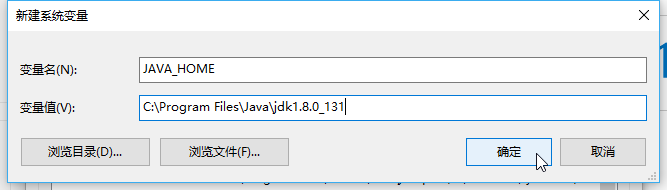
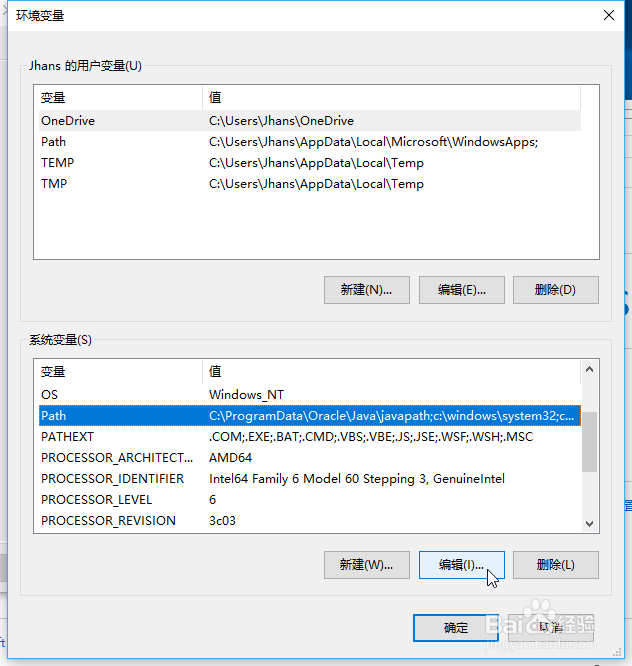
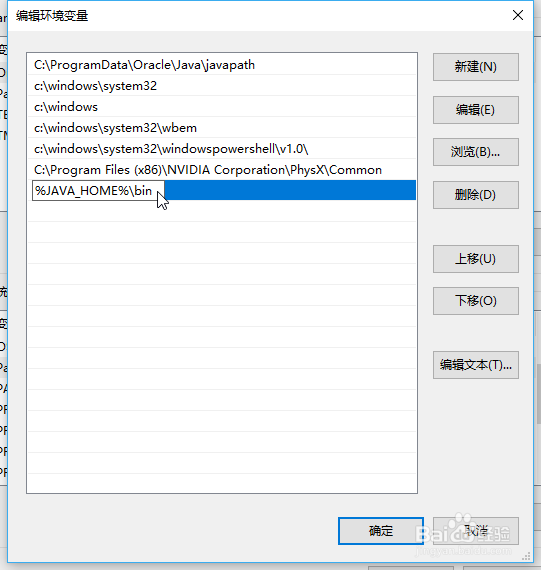

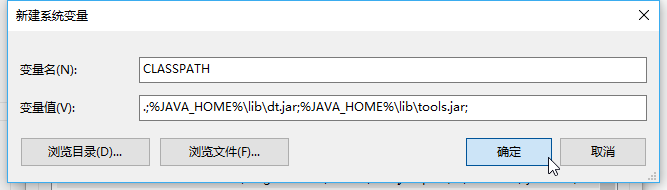
4、第四步 验证配置
3.1 配置完成后一路“确定”知道返回“桌面”
3.2 使用“Cortana”或“Win+R”组合键召唤“CMD”
3.3 直接输入“java”或“java -version”(验证安装是否成功)
3.4 直接输入“javac”(验证环境变量是否配置成功)
3.5 如果你的验证结果跟图四(3.3)、图五(3.4)一样,那么恭喜你配置成功!
3.6 如果“javac”验证失败,检查你的“Path”变量是否配置正确。