PS如何制作文字霓虹灯效果
1、点击“文件”—“新建”(或者Ctrl+N),点击左边工具框内的背景色,修改为黑色,点击快捷键Ctrl+Delete修改背景色;
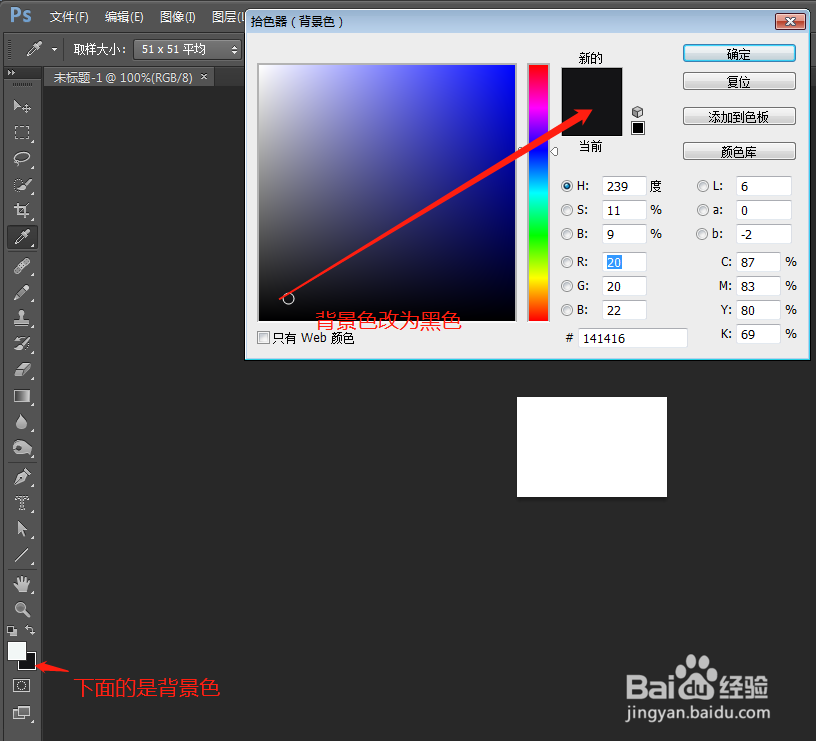

4、1.点击“图层”—“复制图层”—“滤镜”—“模糊”—“高斯模糊”(像素依次递增,2.复制图层-模糊-高斯模糊 3.复制图层-模糊-高斯模糊),重复三次高斯模糊,像素依次递增,每一次都要复制图层;
5、按住Ctrl用鼠标选中所有图层和背景,再点击ctrl+E合并图层
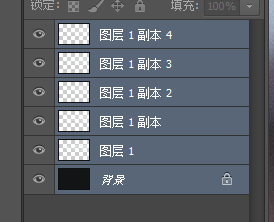

声明:本网站引用、摘录或转载内容仅供网站访问者交流或参考,不代表本站立场,如存在版权或非法内容,请联系站长删除,联系邮箱:site.kefu@qq.com。