VM虚拟机中安装Win10
1、去微软官网下载Win10镜像文件(ISO)。我这里下载的是32位简体中文版(3.05GB)
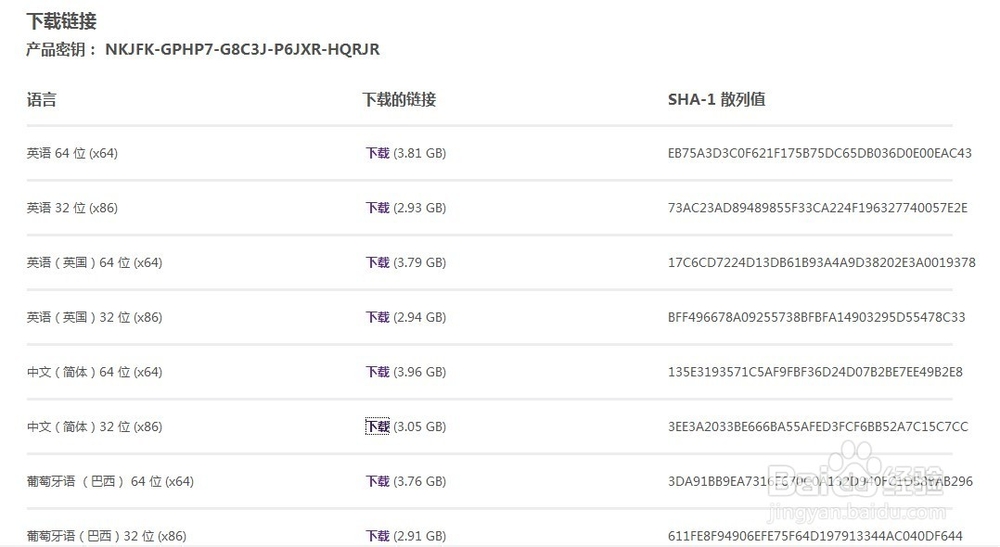
5、选择“典型(推荐)(T)”,直接下一步。
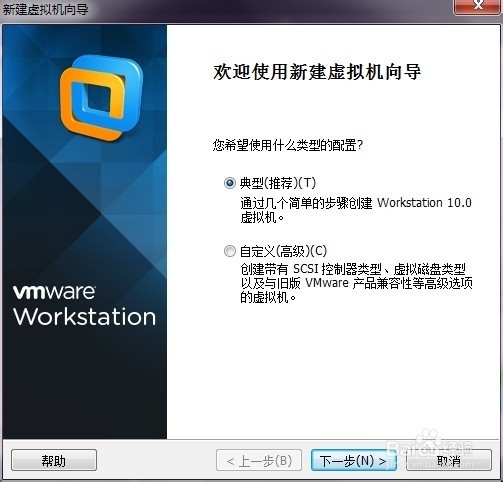
7、客户机操作系统选择“Microsoft Windows”,由于VM10.0还没有对WIN10的添加,版本这里选择“Windows 8“即可。点击下一步。
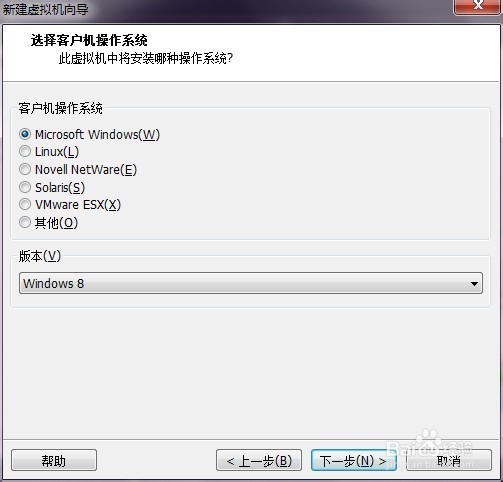
10、对硬件进行相应配置后,点击完成。
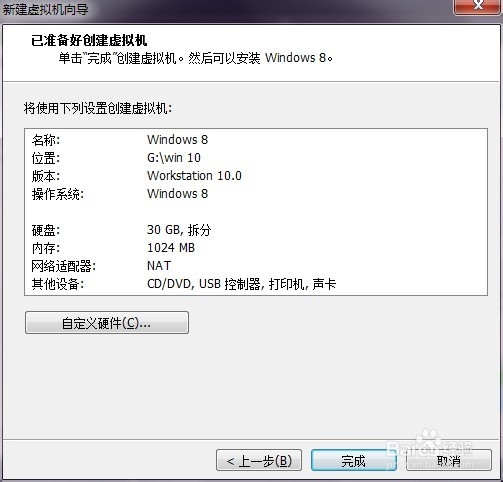
12、等待一会后,会出现熟悉的Windows安装界面,逐步旅邯佤践进行安装即可。在安装类型处选择”自定义:仅安装windows“。
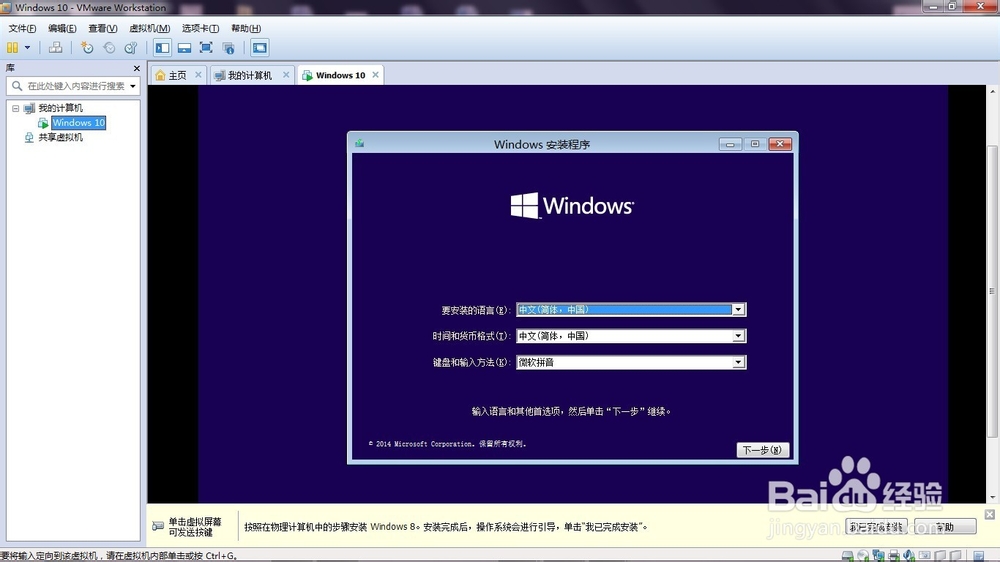
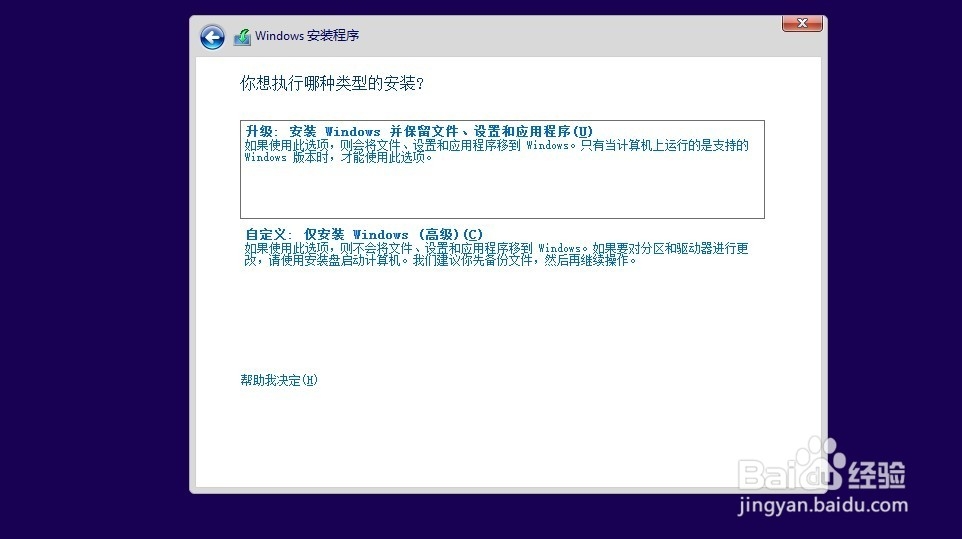


14、创建完成后,虚拟机中的WIN10会不断重启,这时不要以为安装失败,大概等待20来分钟后,螽啸镥释相关的配置完成就会进入到WIN10的桌面了。
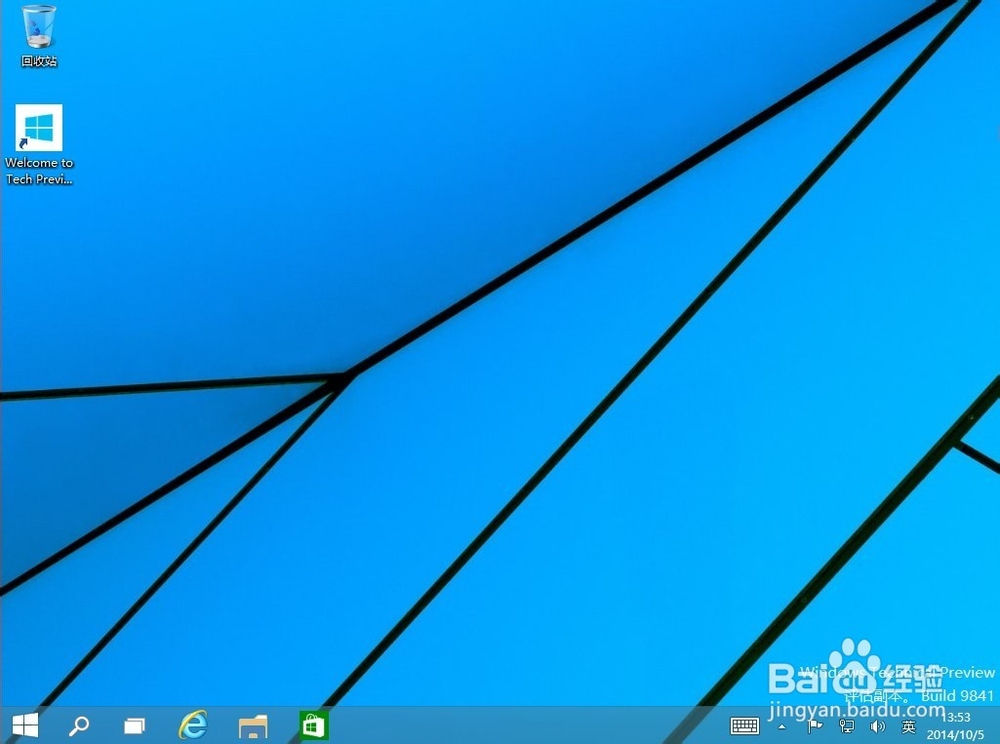
声明:本网站引用、摘录或转载内容仅供网站访问者交流或参考,不代表本站立场,如存在版权或非法内容,请联系站长删除,联系邮箱:site.kefu@qq.com。
阅读量:21
阅读量:72
阅读量:22
阅读量:96
阅读量:48