苹果手机icloud怎么用
iCloud是苹果公唣馘照歪司所提供的云端服务,让使用者可以免费储存5GB的资料。2011年5月31日Apple官方首次宣称有iCloud的产品。2011年6月6日苹果公司执行长乔布斯(Steve Jobs)抱病主持WWDC,正式发表云端服务iCloud, iOS 5 以及 Mac OS X Lion。当时iCloud的功能是存储内容,包括购买的音乐、应用、电子书等推送到所有设备。本篇经验特别长,因为iCloud的功能繁多,请耐心浏览,全是干货
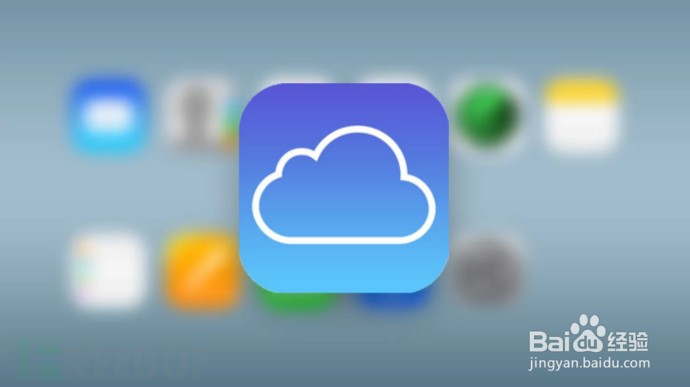
3、检查您的 iCloud 设置前往“设置”,轻点“[您的姓名]”,然后选择“iCloud”。选取您想要与 iCloud 配合使用的应用,比如“照片”、“通讯录”、“日历”以及第三方应用。在您的其他设备上设置 iCloud,使您的内容在所有设备上都保持最新状态。
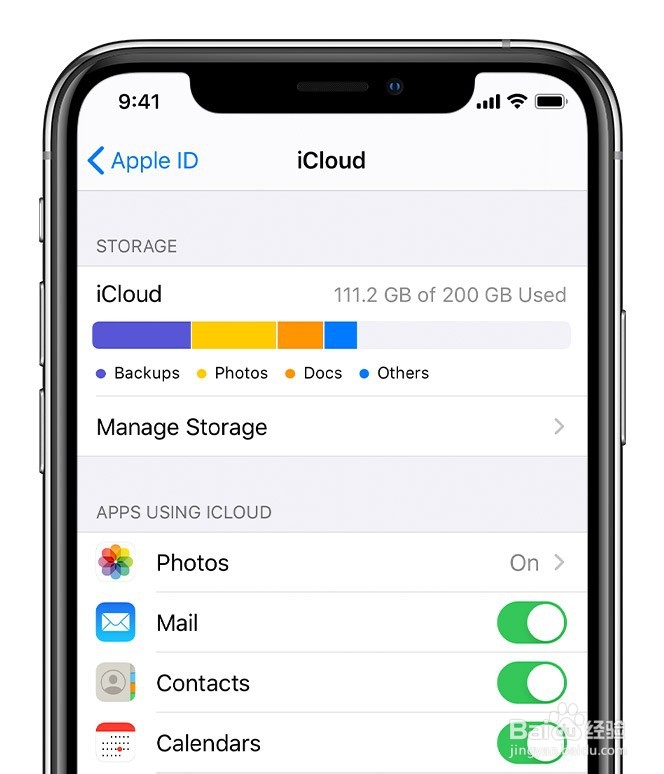
5、如果您在设备丢失之前打开了“查找我的 [设备]”,您可以使用“查找”将它找回,不管设备是藏在椅垫下、放在另一个房间里,还是在城市的另一个地方。如果打开了“离线查找”,即使设备没有连接网络,您也可以找到它。
6、在地图上查看设备打开“查找”App。选取“设备”标签。选择某个设备以查看它在地图上的位置。如果您加入了某个“家人共享”群组,您可以看到群组成员的设备。
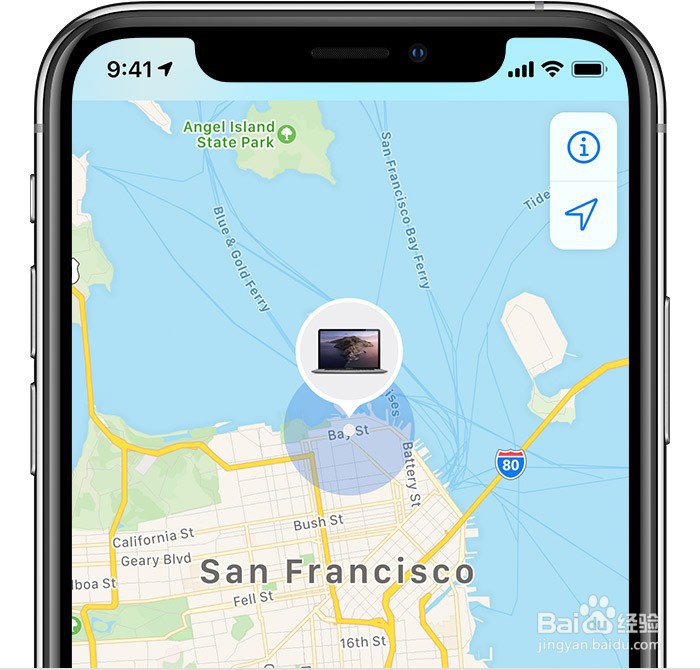
8、获取路线打开“查找”App。选取“设备”标签。选择丢失的设备,然后选取“路线”以便在“地图”中查看它的位置。

11、远程抹掉设备为防止他人访问缩村枵沣您丢失的设备上的数据,您可以远程抹掉设备。抹掉设备后,您的所有信息(包括用于 Apple Pay 的信用卡、借记卡或储值卡)都会从设备中删除,并且您将无法使用“查找”来查找设备:打开“查找”App 并轻点“设备”标签。选择您要远程抹掉的设备。向下滚动并选择“抹掉此设备”。选择“抹掉此 [设备]”。抹掉设备后,您将无法跟踪设备。如果您在抹掉设备后将它从帐户中移除,则“激活锁”将被关闭。这会允许其他人开启并使用您的设备。如果朋友的设备丢失如果朋友的设备打开了“查找我的 [设备]”,当他们的设备丢失时,您可以协助朋友找到它:打开“查找”App。选取“我”标签。选择“协助朋友”。让朋友使用他们丢失的设备上登录的 Apple ID登录 iCloud。
如何通过 iCloud 进行备份
1、将您的设备连接到 Wi-Fi 网络。前往“设置”>“[您的姓名]”,然后轻点“iCloud”。

3、轻点“立即备份”。在该流程结束之前,请保持 Wi-Fi 网络连接。您可以查看进度并确认备份是不是已完成。前往“设置”>“[您的姓名]”>“iCloud”>“iCloud 云备份”。在“立即备份”下,您将看到上一次备份的日期和时间。
从 iCloud 云备份恢复设备
1、将设备开机。您应该会看到“您好”屏幕。如果您的设备已设置好,您需要先抹掉设备上的所有内容,然后才能按照以下步骤从备份进行恢复。按照屏幕上所示的设置步骤操作,直到进入“应用与数据”屏幕,然后轻点“从 iCloud 云备份恢复”。
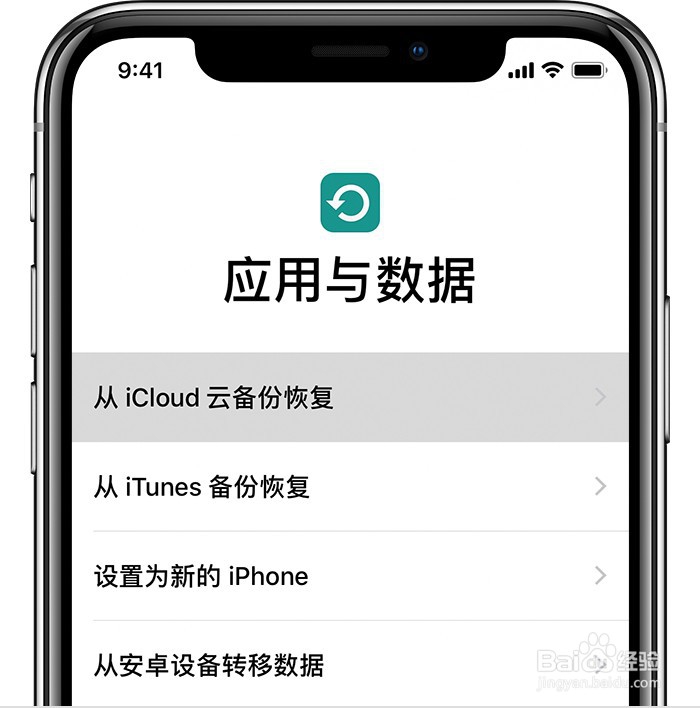
3、您现在可以完成设置并开始使用设备。应用、照片、音乐和其他信息等内容将在接下来的数小时或数天内继续在后台恢复,具体取决于信息量的大小。请经常连接到 Wi-Fi 并接通电源以完成这个过程。
设置 iCloud 通讯录
1、在您开启 iCloud 通讯录后,不同设备上储存的所有信息都会上传到 iCloud。如果您关闭 iCloud 通讯录,您的信息将不会自动从 iCloud 移回到您的设备。在 iPhone、iPad 或 iPod touch 上前往“设置”>“[您的姓名]”>“iCloud”。如果您使用的是 iOS 10.2 或更低版本,请前往“设置”>“iCloud”。开启“通讯录”。当系统询问您是希望“合并”还是“取消”时,轻点“合并”。储存在“通讯录”中的所有信息都会上传到 iCloud。在 Mac 上从电脑屏幕顶部的导航菜单中,选取苹果菜单 >“系统偏好设置”。点按“iCloud”。选择“通讯录”。系统不会询问您是否想要合并。储存在“通讯录”中的所有信息都会上传到 iCloud。

2、创建新备忘录您可以直接在“备忘录”应用中创建新备忘录。您也可以让 Siri 帮您新建一个。

3、将“备忘录”设置为搭配 iCloud 使用您可以使用 iCloud 来更新您所有设备上的备忘录。要将“备忘录”设置为搭配 iCloud 使用,请前往“设置”>“[您的姓名]”>“iCloud”,然后打开“备忘录”。您将在已使用同一 Apple ID 登录的所有 Apple 设备上看到您的备忘录。