WIN 10系统切换系统显示语言教程
1、第一步,在左下角WINDOS图标处“右键”,选择“控制面板”
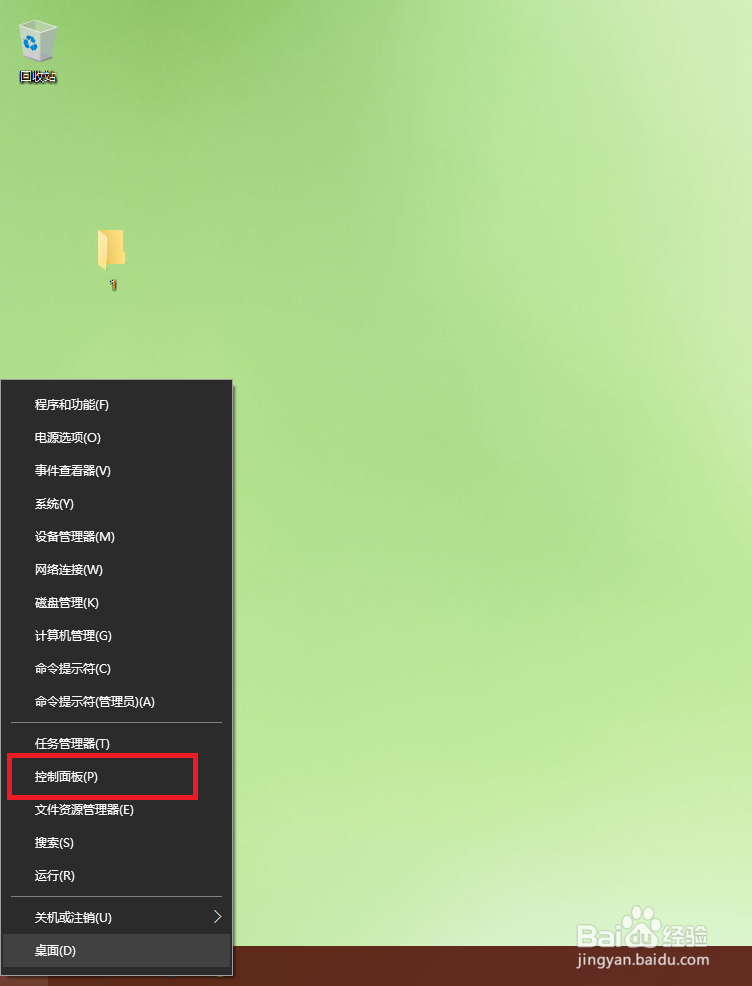
3、第三步,继续选择“添加语言”并在弹出的页面中选择自己需要的语言大类,我以英语为例
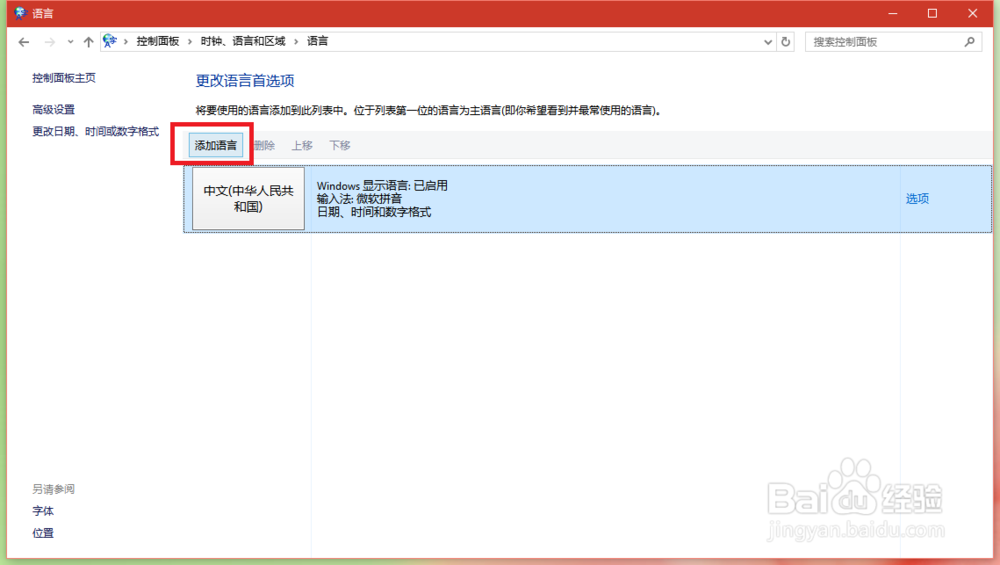

5、第五步,我们选择“下载并安装语言包”,接下来静待系统完成语言包的下载和安装完成

6、第六步,下载安装完毕后,我们怎么切换到该语言呢?依然是在语言列表内,双击进入我们需要更改的拳婊招稹语言,选择“使该语言成为主要语言”按提示注销再登录即可
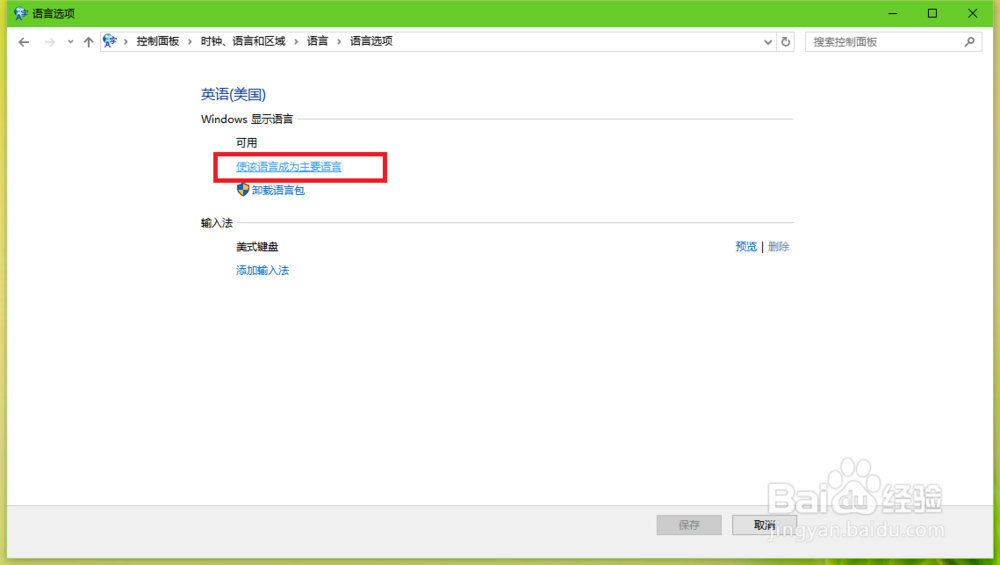
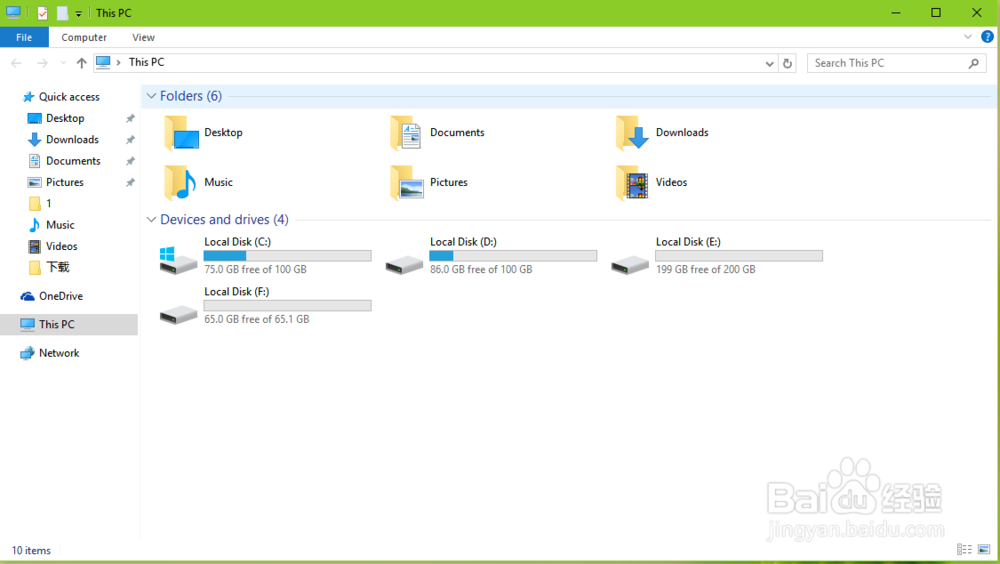
声明:本网站引用、摘录或转载内容仅供网站访问者交流或参考,不代表本站立场,如存在版权或非法内容,请联系站长删除,联系邮箱:site.kefu@qq.com。
阅读量:41
阅读量:48
阅读量:75
阅读量:34
阅读量:34