怎样用excel制作的考勤表
1、打开Excel软件。
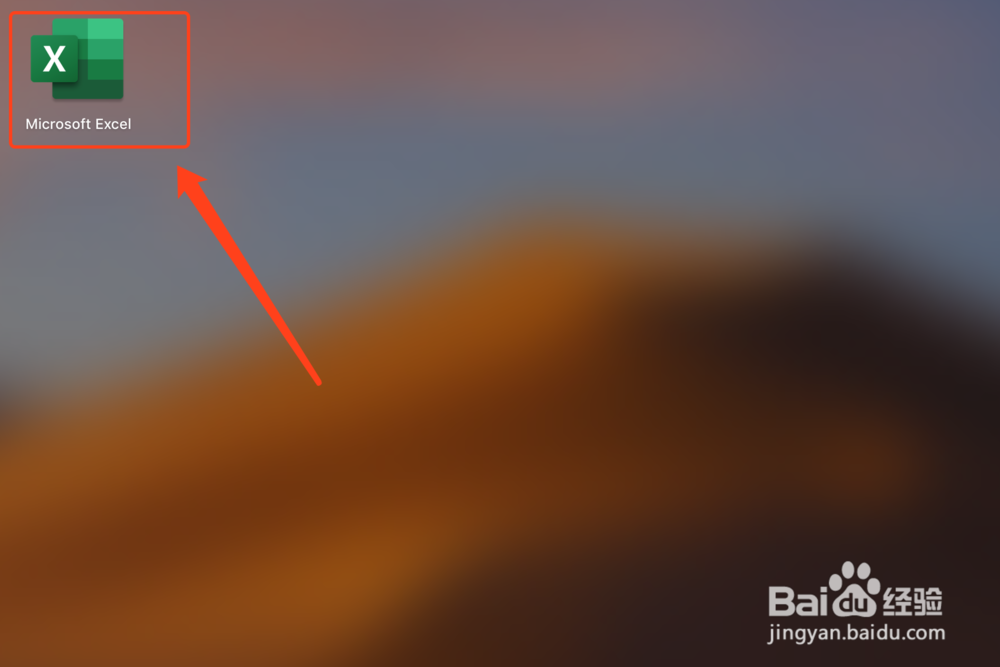
2、选中多行表格。
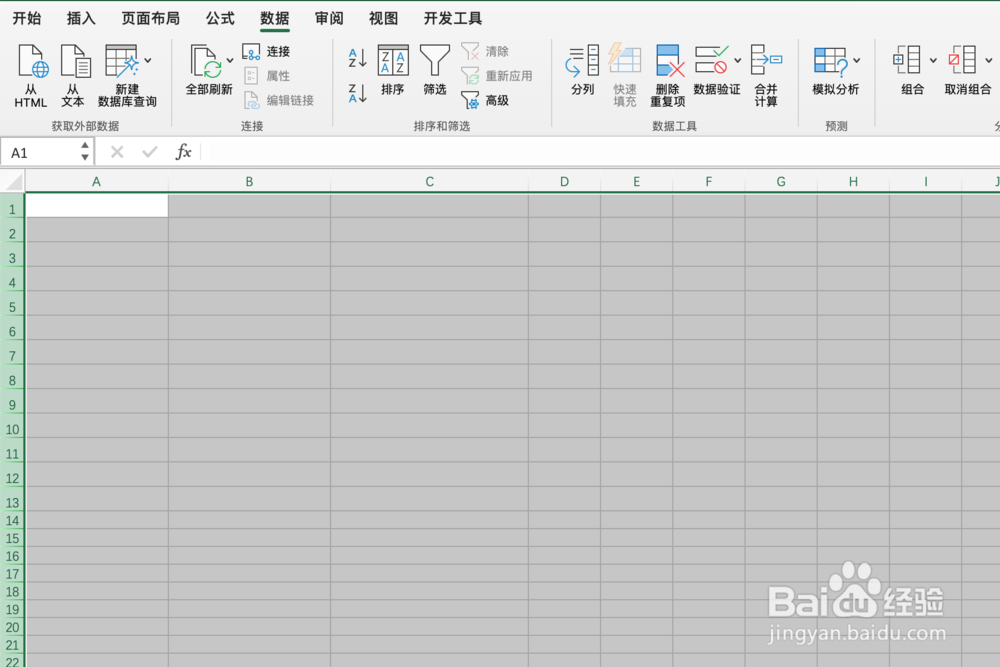
3、点击【鼠标右键】点击【行高】功能。
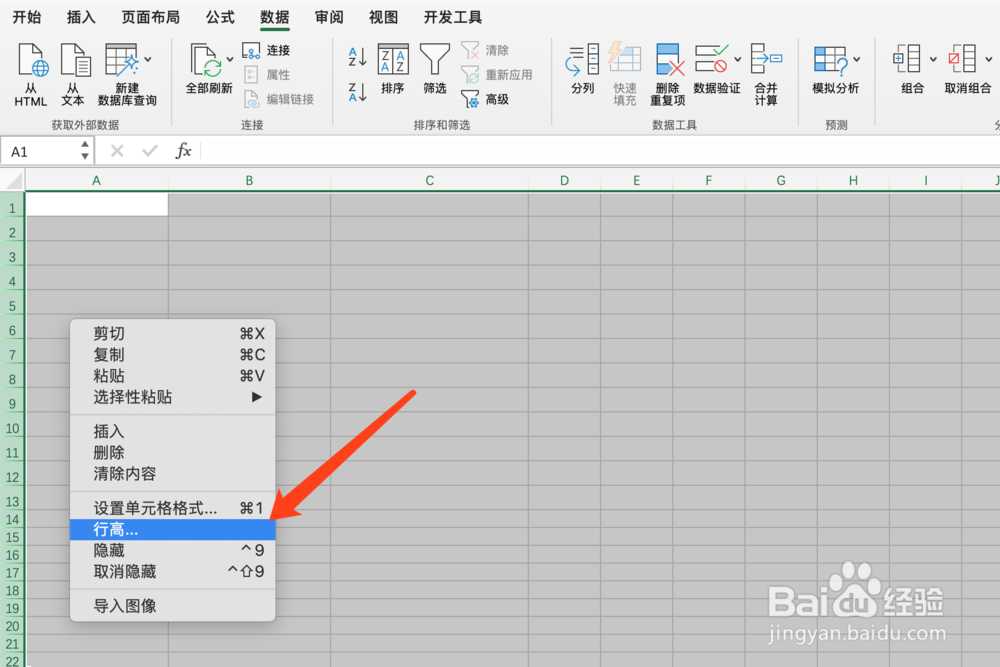
4、设置单元格行高与边框。

5、输入表头并合并单元格居中。
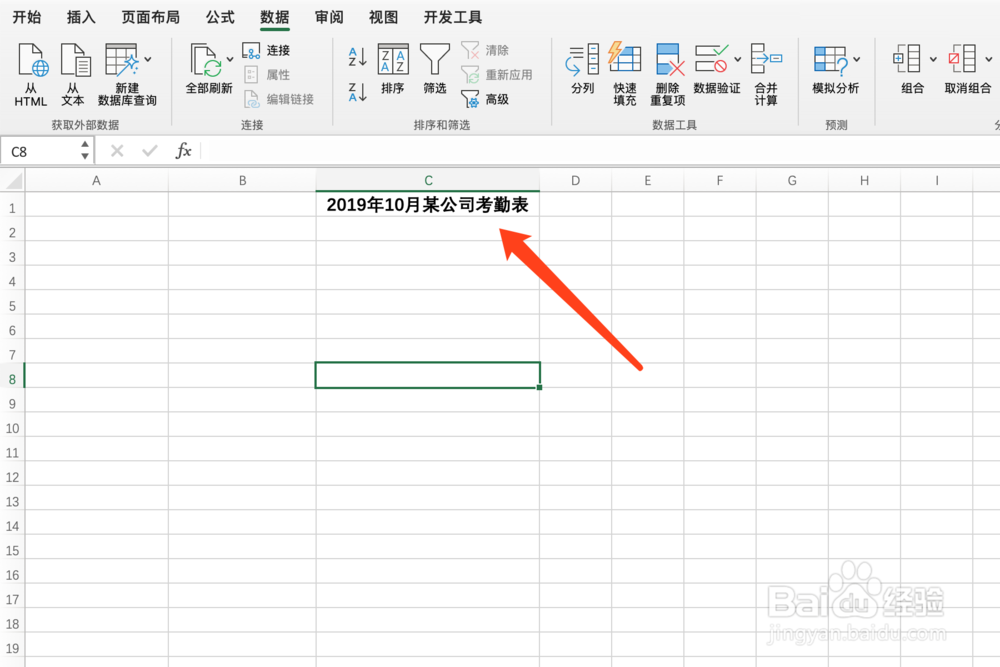
6、选中首个单元格,并点击【插入】->【形状】,选择直线。

7、在首个单元格中分割单元格,形成多表格头。
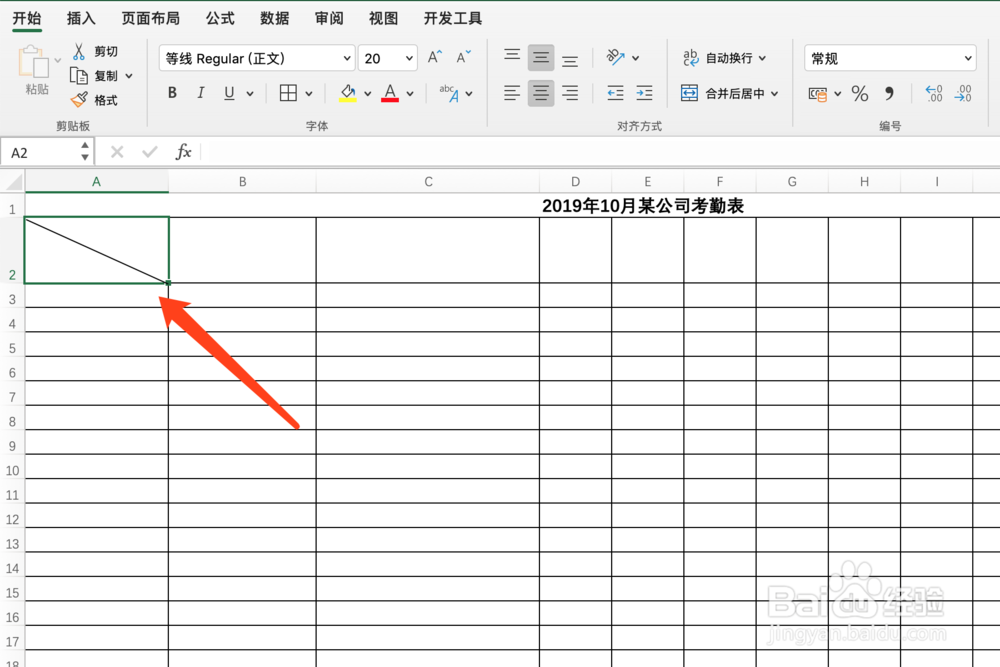
8、点击【插入】->【文本框】。
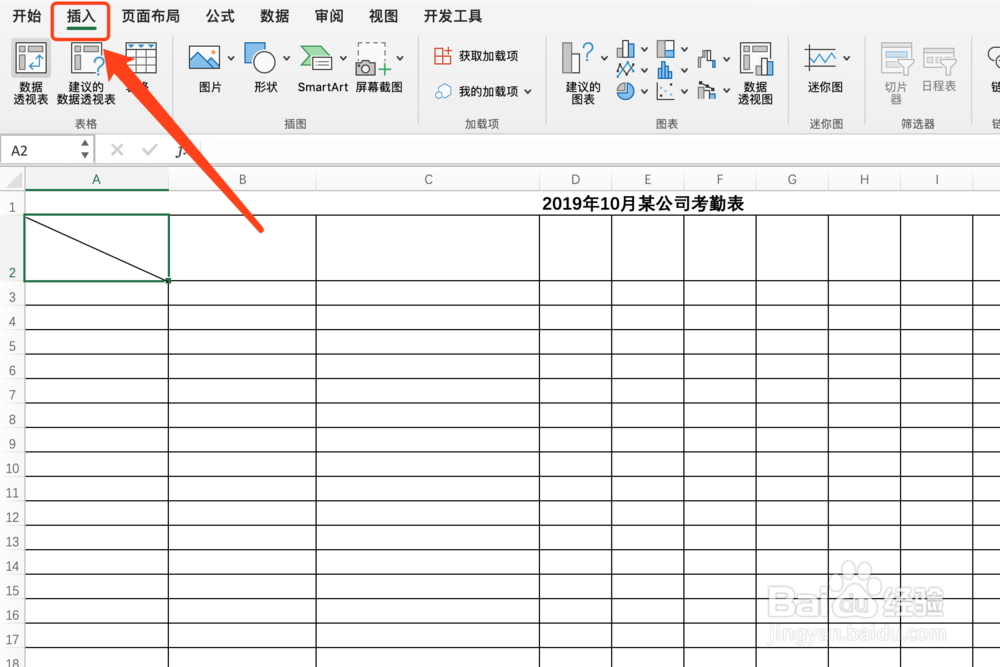
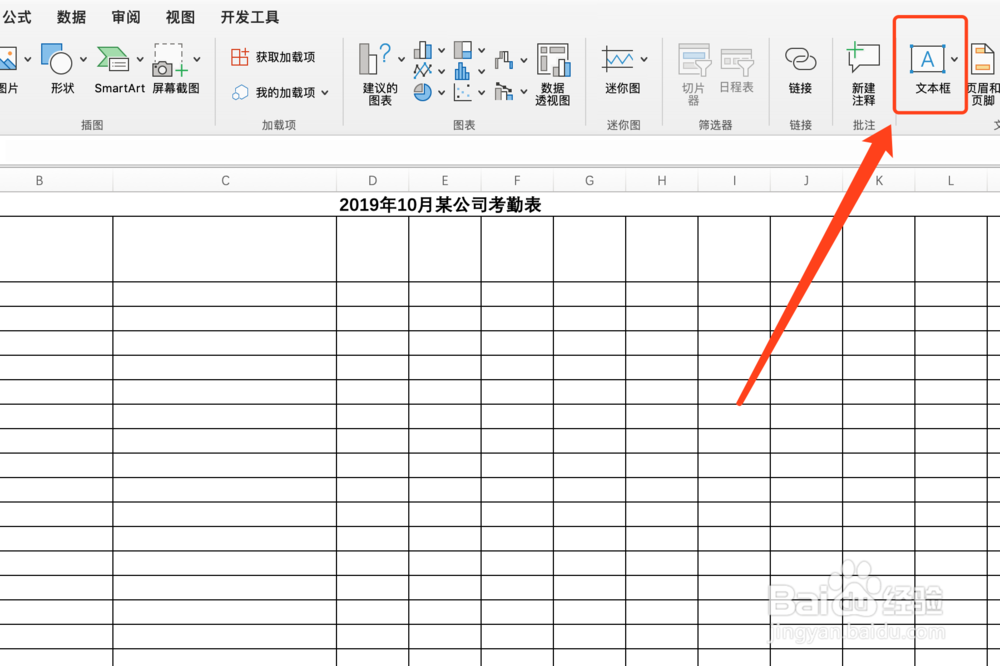
9、在多头表格中输入【姓名】、【日期】。
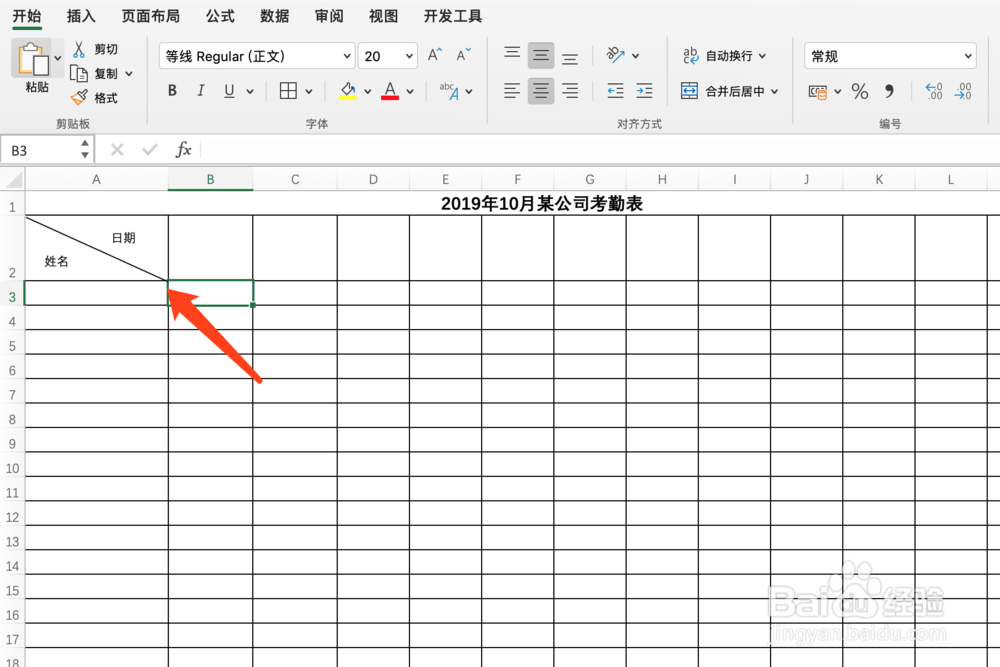
10、添加【姓名】与【期日】表头。
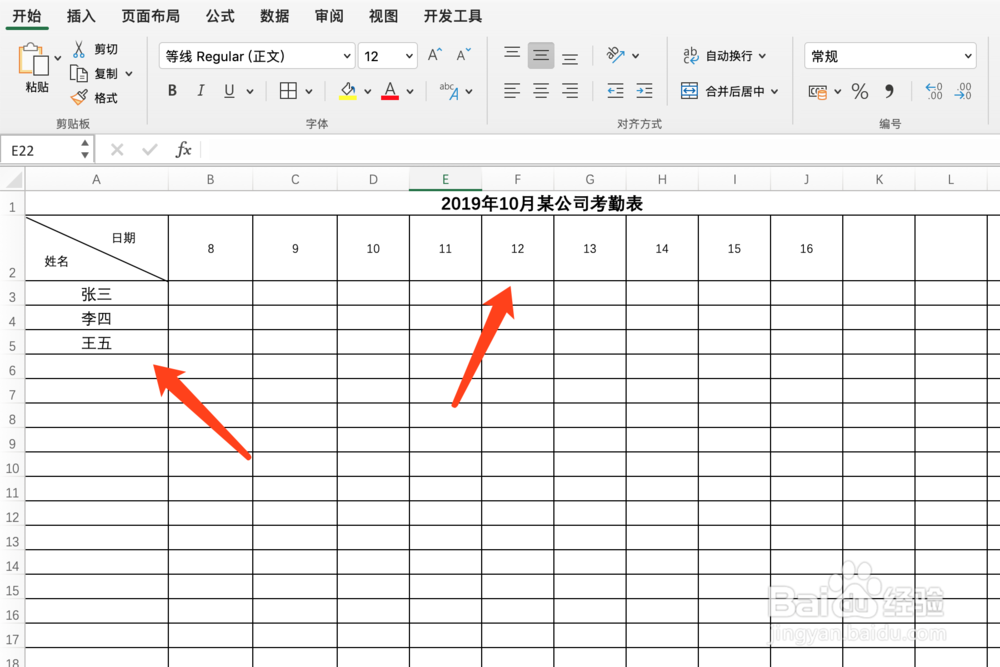
11、在最后几列添加【出勤天数】、【迟到天数】、【请假天数】、【出差天数】等汇总列。

12、添加出勤代码标注说明。
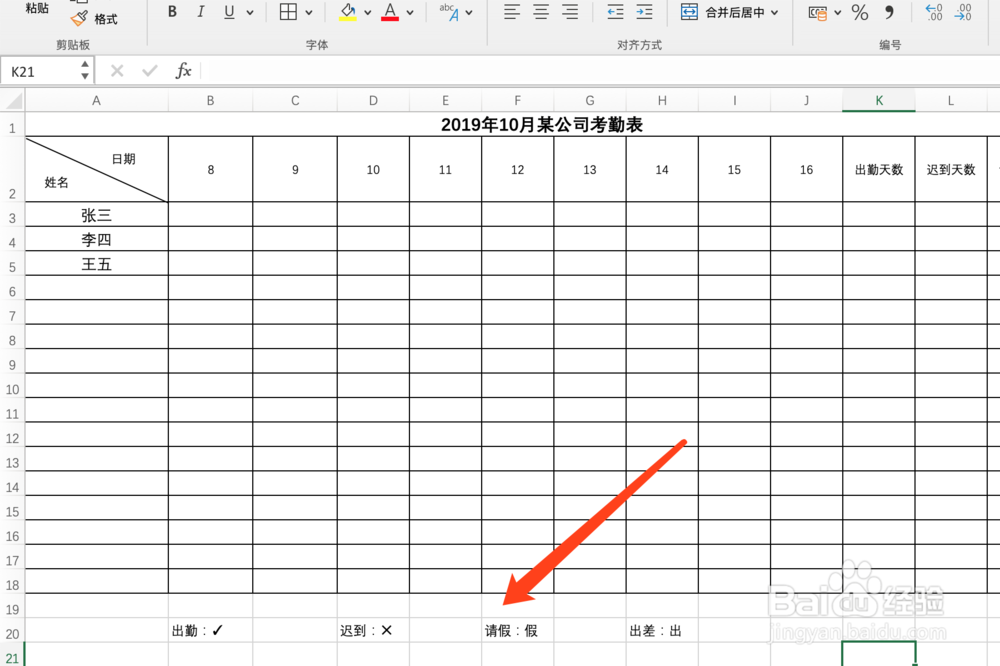
13、即可在Excel完成制作考勤表操作。
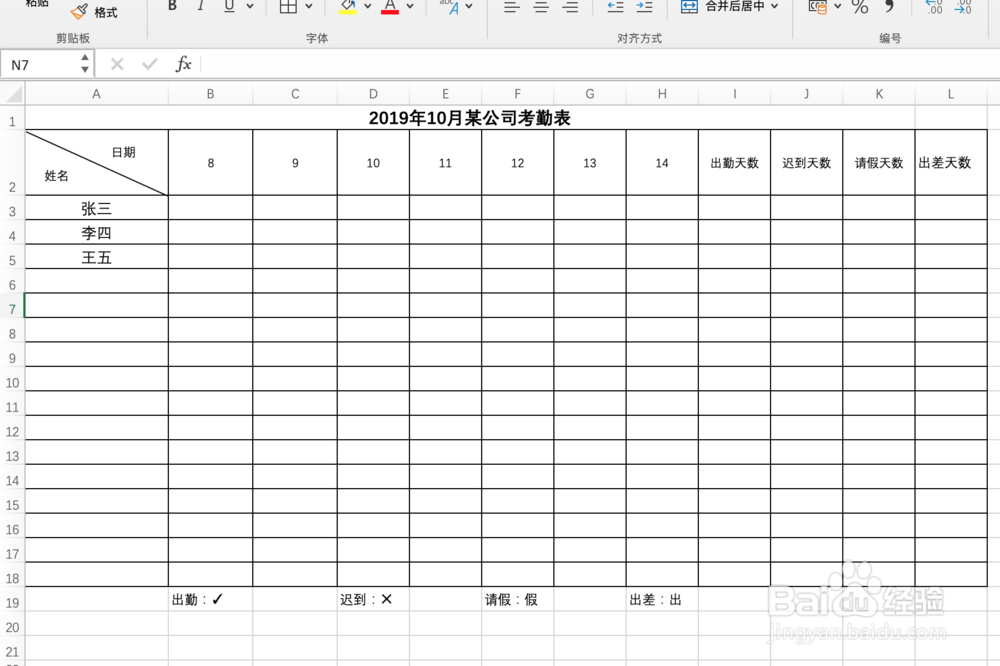
1、制作出勤表表头。
2、设置行高与边框。
3、制作多头表格头。
4、输入日期与姓名信息数据。
5、添加汇总信息数据列。
6、添加出勤代码标注说明即可。

声明:本网站引用、摘录或转载内容仅供网站访问者交流或参考,不代表本站立场,如存在版权或非法内容,请联系站长删除,联系邮箱:site.kefu@qq.com。
阅读量:112
阅读量:46
阅读量:29
阅读量:169
阅读量:121