Photoshop如何批量修改图片的像素
1、首先在photoshop中打开图片,




5、完成后点击动作菜单的----停止键,点击文件---------储存,关闭图片。


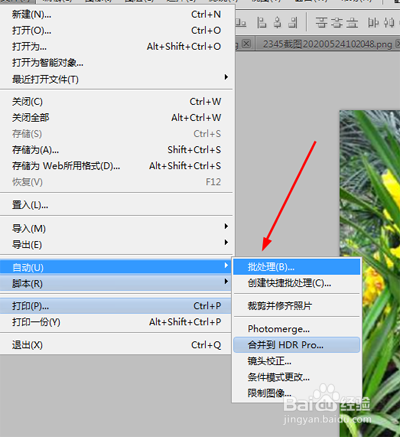
7、 总结1.首先在photoshop中打开图片,2.点击窗口---------幻腾寂埒-----动作,在菜单中点击-----新建动作3.在出现的菜单中给这个动作起一个名字,我起名为------400像素。4.点击图像-----------图像大小,把图片的宽度更改为400像素,点击确认键。并且确认文件的目标源。5.完成后点击动作菜单的----停止键,点击文件---------储存,关闭图片。6.这时候我们随意打开一组图片。然后点击文件--------处理-------------批处理。选择动作-----400像素----点击确认。几秒钟之内图像就全部修改成统一的400像素的宽度。
声明:本网站引用、摘录或转载内容仅供网站访问者交流或参考,不代表本站立场,如存在版权或非法内容,请联系站长删除,联系邮箱:site.kefu@qq.com。
阅读量:49
阅读量:27
阅读量:36
阅读量:77
阅读量:53