ppt如何画扇形组成圆形
我们在做ppt的时候,经常会需要插入一些形状或者图片,那么ppt如何画扇形组成圆形呢?下面就来介绍一下ppt中画扇形组成圆形的方法,希望对你有所帮助。
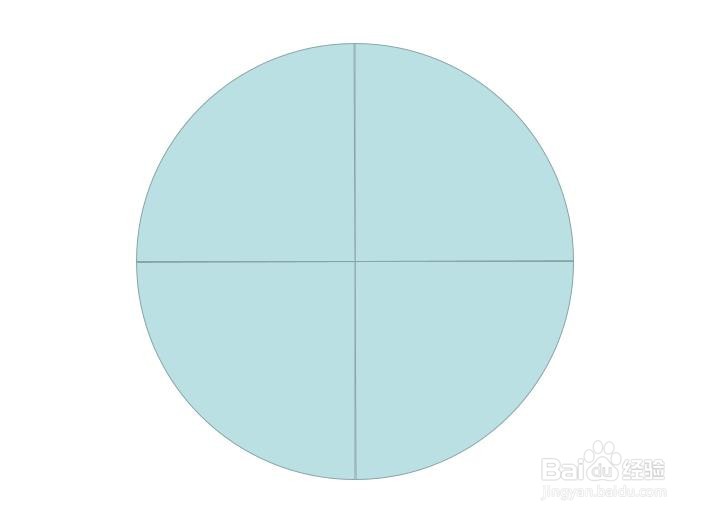

3、第三步:勾选上菜单栏“视图”中的“参考线”,我们按照参考线调整扇形。


6、第六步:如下图所示,四个扇形组成了一个圆形。

声明:本网站引用、摘录或转载内容仅供网站访问者交流或参考,不代表本站立场,如存在版权或非法内容,请联系站长删除,联系邮箱:site.kefu@qq.com。
阅读量:76
阅读量:51
阅读量:69
阅读量:96
阅读量:60