u盘插入电脑被拒绝访问怎么解决
1、在Windows10系统桌面,右键点击屏幕左下角的开始按钮,在弹出菜单中选择“运行”的菜单项
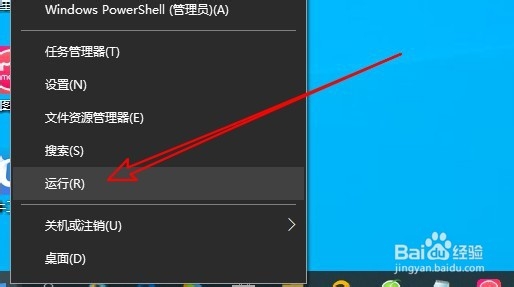
3、这时就会打开Windows10的本地组策略编辑器窗口,依次点击“计算机配置/管理模板/系统”菜单,点击右侧的可移动存储访问的菜单
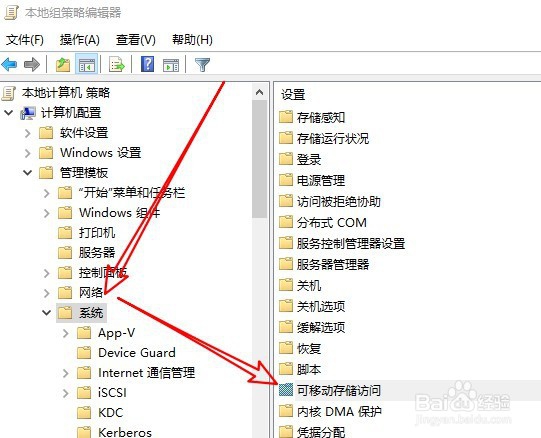
5、双击后打开该设置项的编辑窗口,在窗口中找到“已禁用”的选项。
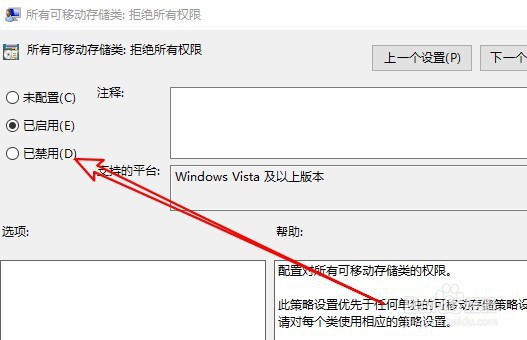
7、或者我们选择“未配置”的选项也可以了。
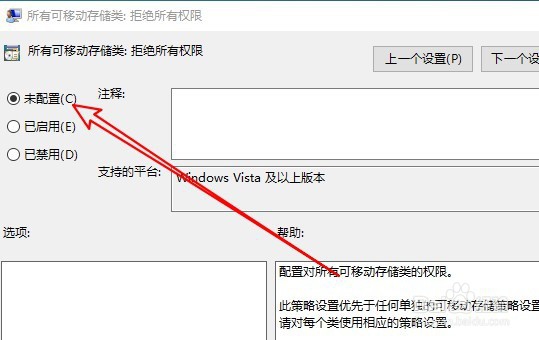
8、总结:1、右键点击屏幕左下角的开始按钮,在弹出菜单中选择“运行”的菜单项2、然后在打开的运行窗口中输入gpedit.ms艘早祓胂c,点击确定按钮运行该命令。3、依次点击“计算机配置/管理模板/系统”菜单,点击右侧的可移动存储访问的菜单4、然后在右侧的窗口中找到“所有可移动存储类:拒绝所有权限”的设置项。5、双击后打开该设置项的编辑窗口,在窗口中找到“已禁用”的选项。6、接着我们选择已禁用的选项,然后点击确定按钮。7、或者我们选择“未配置”的选项也可以了。
声明:本网站引用、摘录或转载内容仅供网站访问者交流或参考,不代表本站立场,如存在版权或非法内容,请联系站长删除,联系邮箱:site.kefu@qq.com。
阅读量:93
阅读量:65
阅读量:55
阅读量:79
阅读量:48