PPT散点图四个象限设置不同的颜色
1、打开PPT,建立空白演示文稿。
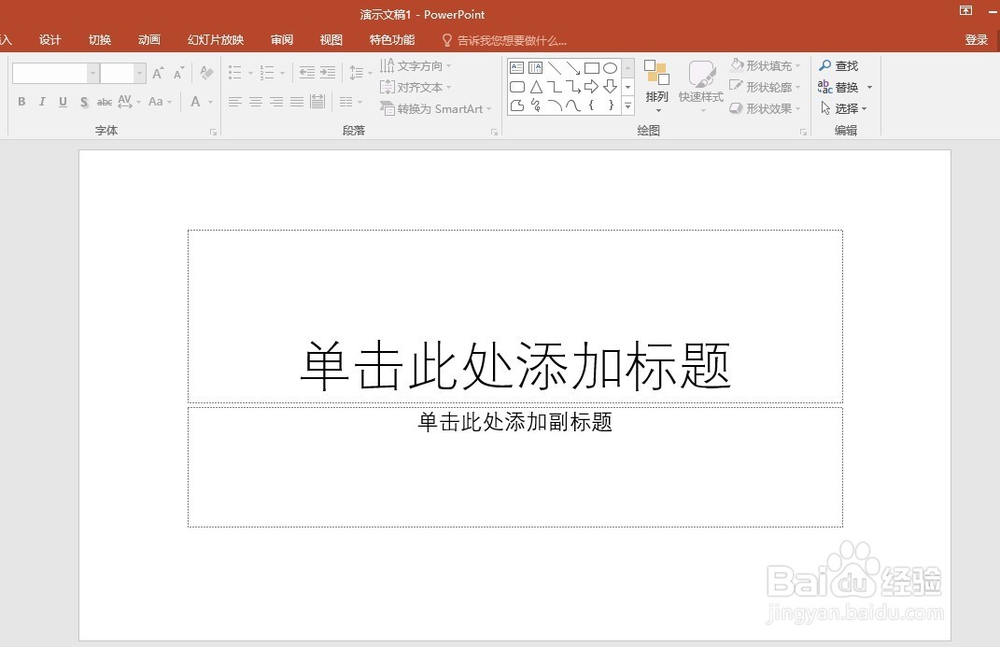
3、点击【确定】后,得到默认样式的散点图。
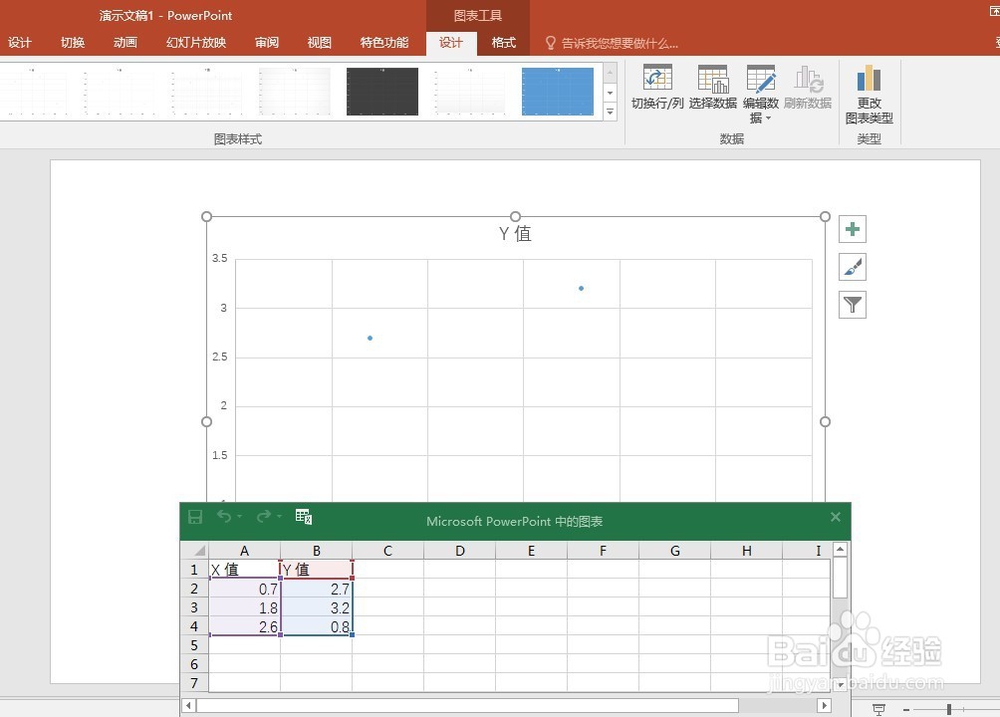
5、可以看见,数据落在四个象限中。选中图表,更改图表尺寸为正方形,方便后续操作。

7、分别为每个矩形设置边框和颜色,并组合成一个整体。
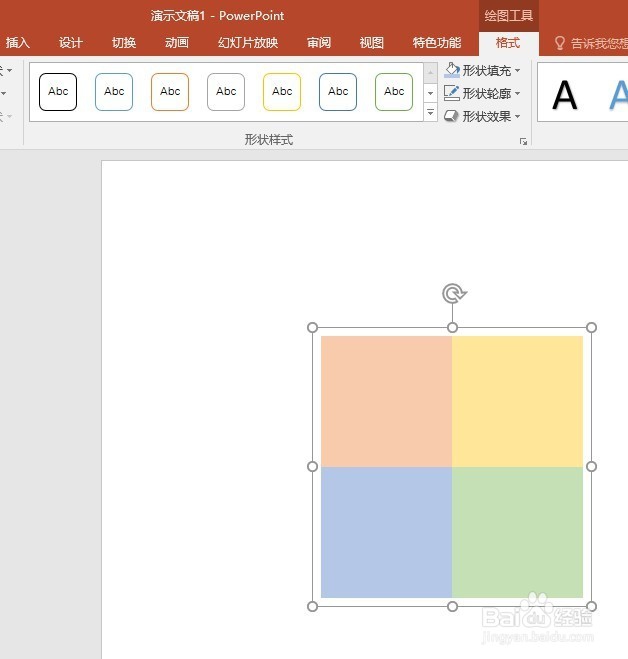
9、最后,再对散点图其他元素进行美化设醅呓择锗置,得到最后的散点图,四个象限分别具有不同的颜色,使得数据分布更加明显。

声明:本网站引用、摘录或转载内容仅供网站访问者交流或参考,不代表本站立场,如存在版权或非法内容,请联系站长删除,联系邮箱:site.kefu@qq.com。
阅读量:91
阅读量:55
阅读量:86
阅读量:87
阅读量:93