如何使用PS制作画板图文排版
Photoshop是强大的平面设计软件,那么你知道如何制作画板图文排版么?下面跟着图文步骤,快速学习制作的方法。

2、将文件夹尺寸设为:1280×720,分辨率更改为:72像素/英寸。

4、将填充颜色设为禁止,描边颜色设为:红色。

2、选择移动工具,点击空皈寿凿几白区域取消选择形状,再次使用同样的方法绘制矩形,不过此次将填充设为:红色,描边为禁止。
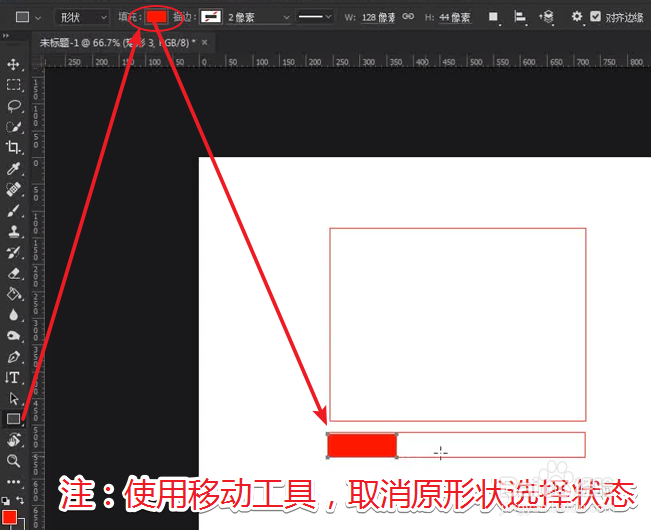
4、执行:“文件>置入嵌入的智能对象”,置入新的素材文件,通过“Ctrl+T”快捷键调出自由变换工具调整图片大小。

声明:本网站引用、摘录或转载内容仅供网站访问者交流或参考,不代表本站立场,如存在版权或非法内容,请联系站长删除,联系邮箱:site.kefu@qq.com。
阅读量:67
阅读量:52
阅读量:52
阅读量:26
阅读量:84