如何用Word编辑一则通知消息
很多小伙伴在公司中承担着上传下达的职能,经常需要发送通知,今天就跟大家分享一下如何通过Word编辑通知内容,涉及Word的一些基本的操作技巧。

修改字体
1、目标:将文本全部设置为“宋体”。操作:全选文本,选择“字体”,点选“宋体”。

2、目标:将标题文本字体加粗显示。操作:选定文本,点击快捷字体加粗按钮,完成标题加粗。

2、目标:将标题文本设定段后增加1浜创顾买倍行距,实现标题与正文有一定的间距。操作:选定标题,选定快捷行间距下拉菜单中的“其他”进入详细设置,设置“间距”项下“段后”为1倍行距。
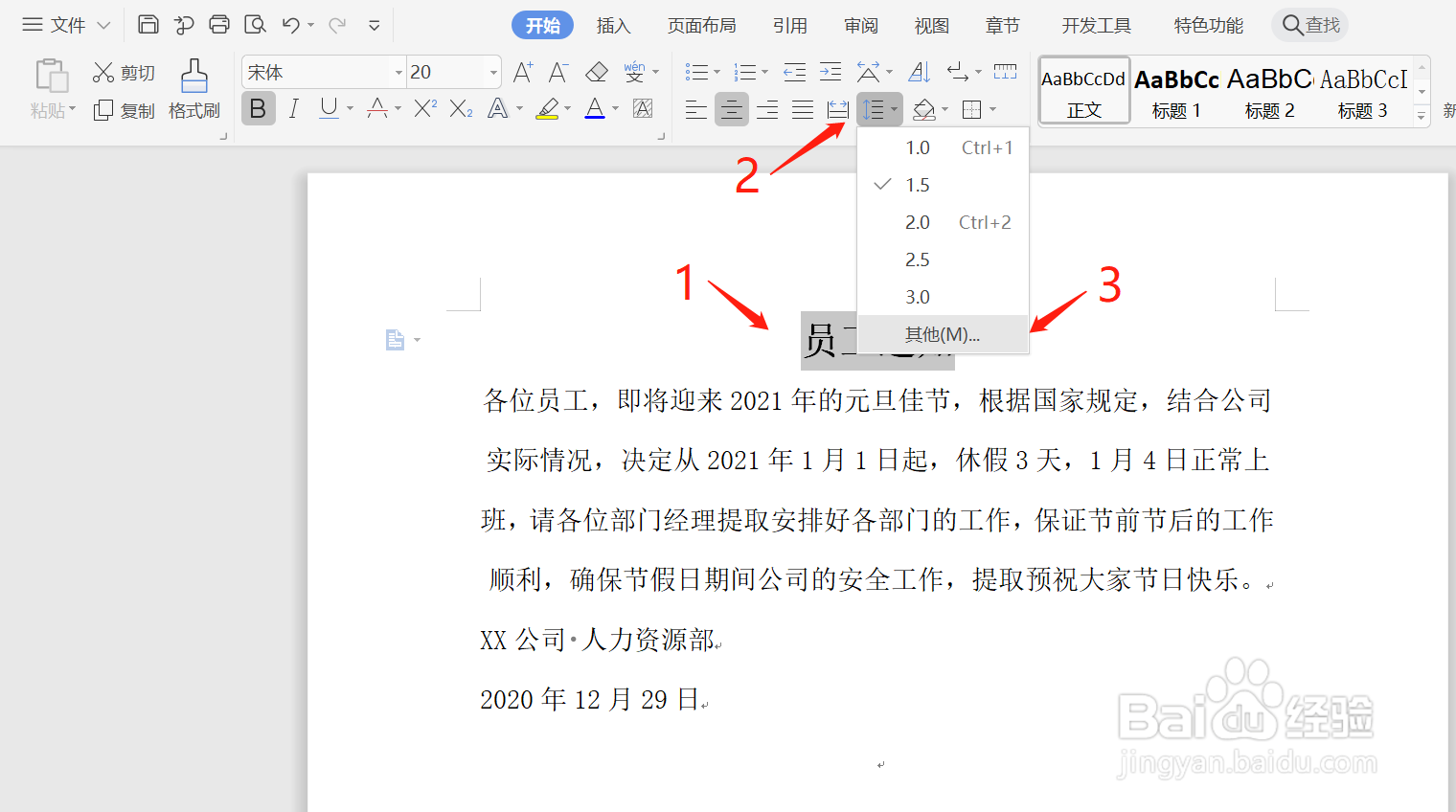
修改段落对齐方式和缩进
1、目标:将正文文本设置为左对齐,将落款的部门和日期设置为右对齐。操作:选定正文文本,点击快捷对齐方式的“左对齐”;选定落款中部门和日期,点击快捷对齐方式的“右对齐”。
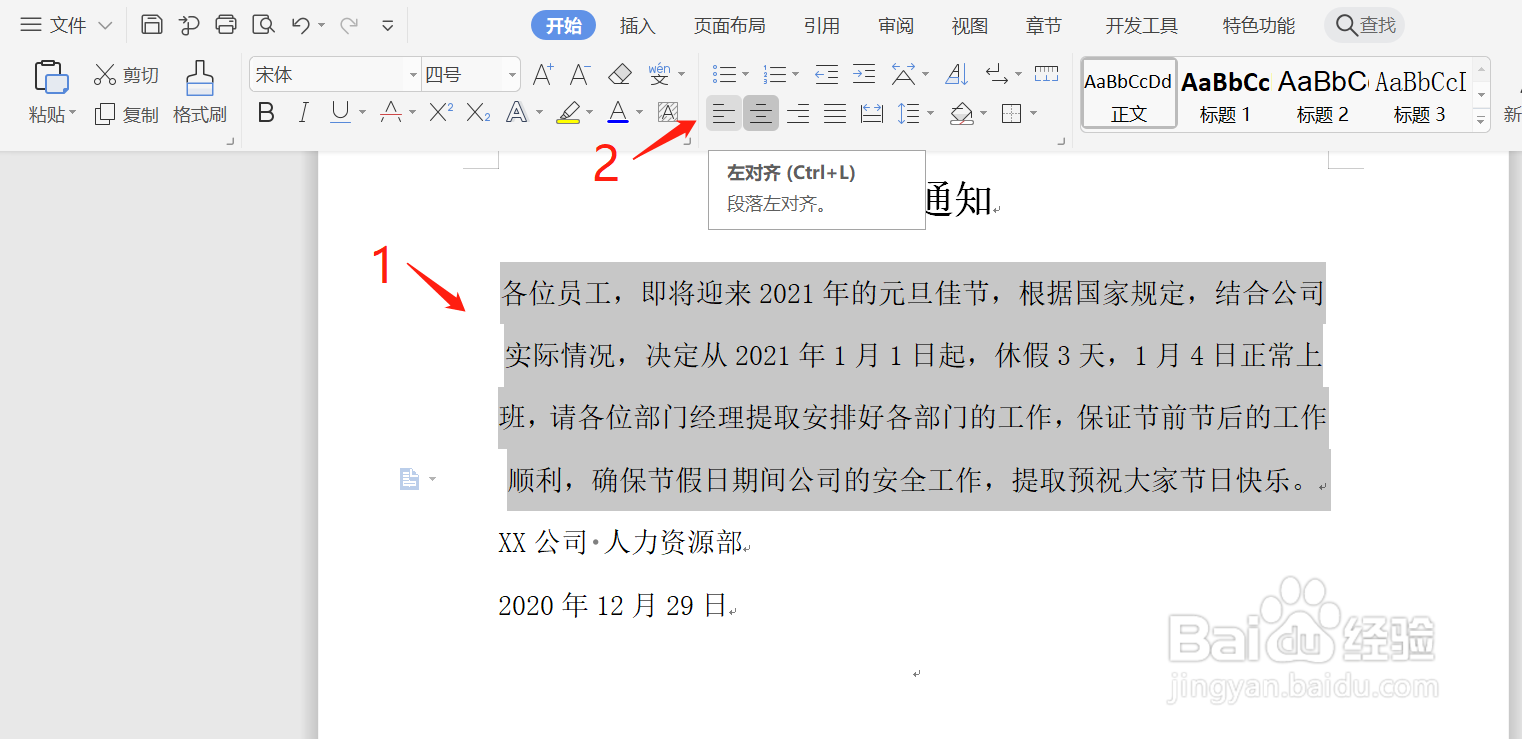
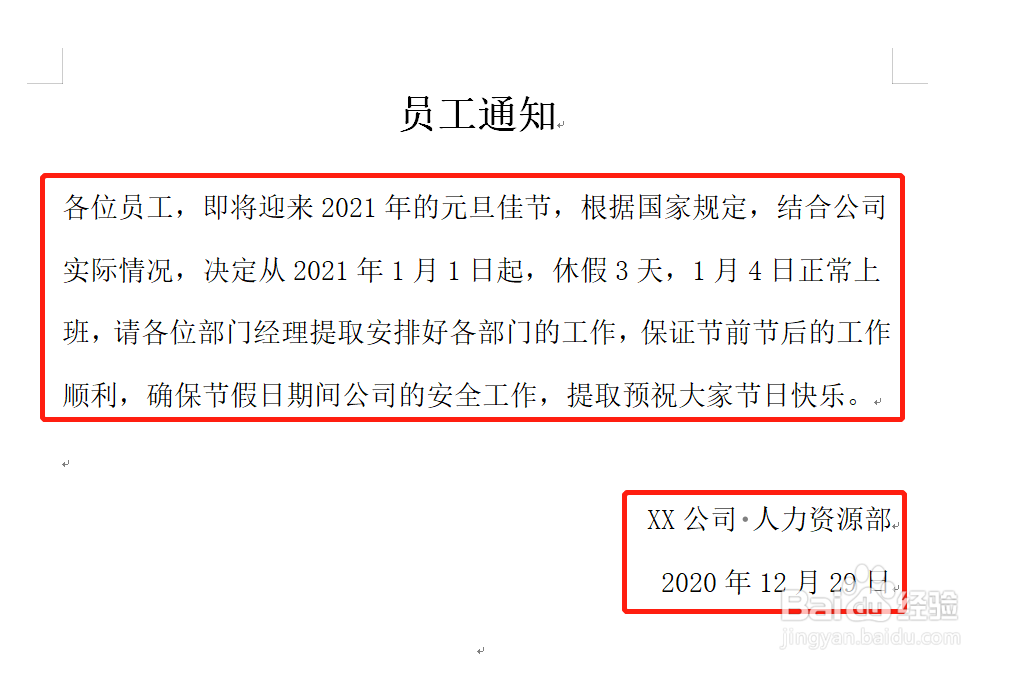

设置文本边框
1、目标:将文本上下边缘添加“双划线”,左右两侧不添加任何划线。操作:将文本全选,点击“页面布局”中的“页面边框”进入详细设置;点击“自定义”边框,选择双划线,选择0.75磅,然后将左右两侧的划线盼内溲铫点击取消,只留下上下边缘的划线。
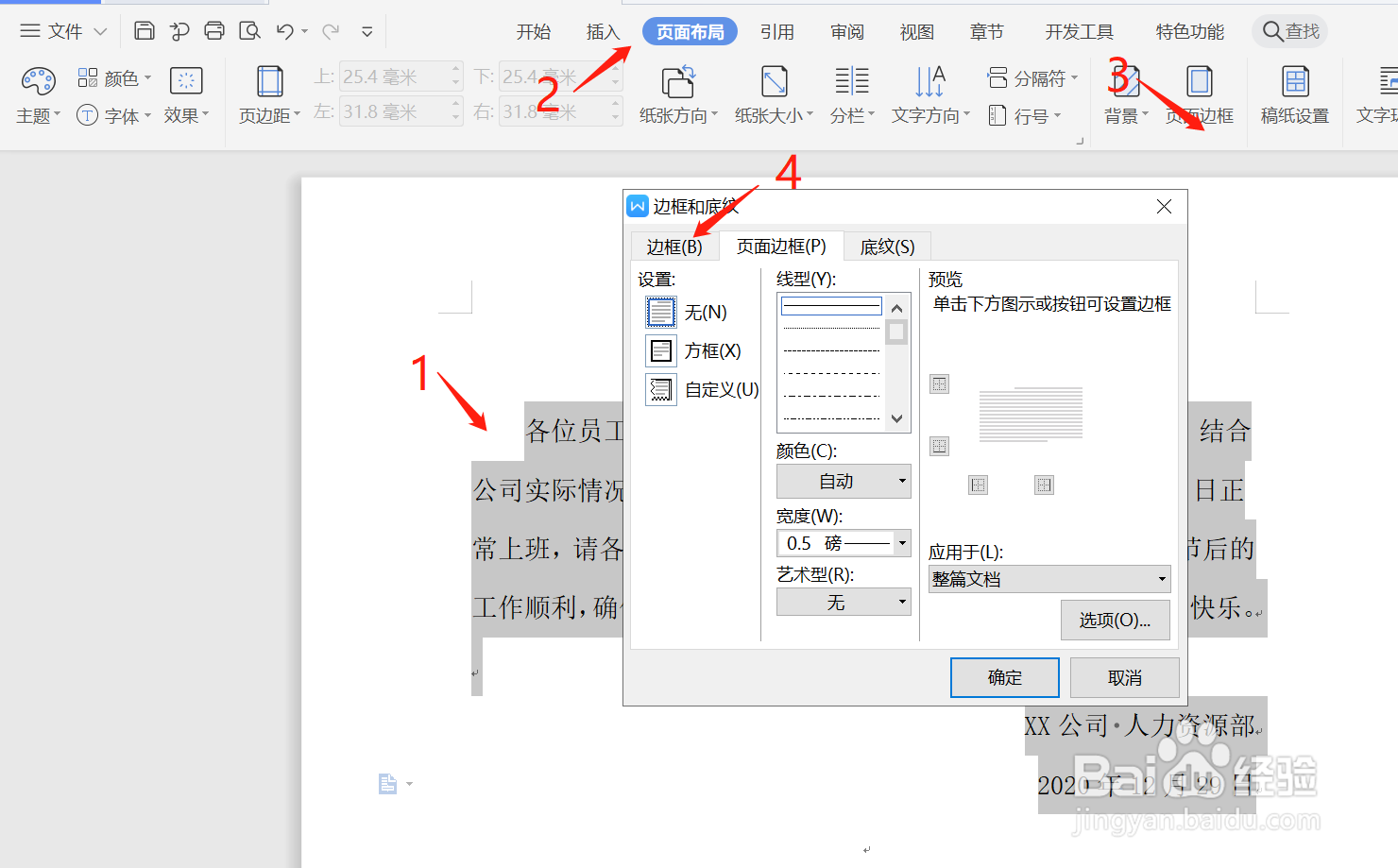
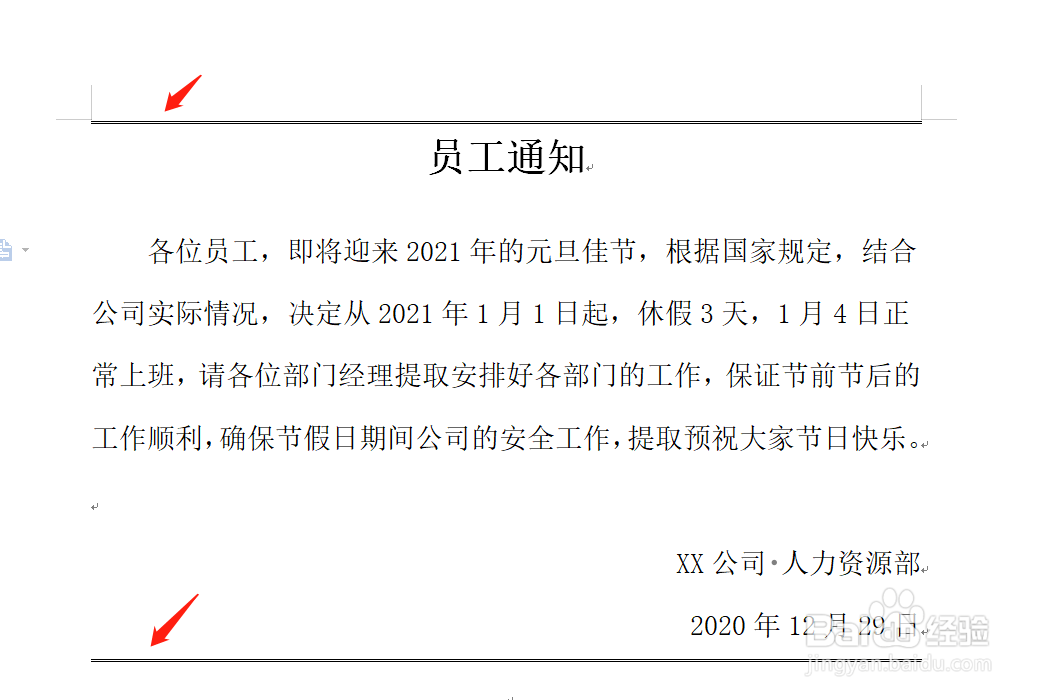
声明:本网站引用、摘录或转载内容仅供网站访问者交流或参考,不代表本站立场,如存在版权或非法内容,请联系站长删除,联系邮箱:site.kefu@qq.com。
阅读量:24
阅读量:78
阅读量:52
阅读量:42
阅读量:85