WPS工作表中如何每隔一行插入一个空白行?
1、看一下事先准备的表格(如图)

2、在E3、F4、E5、F6单元格分别输入:1、2、3、4(如图)
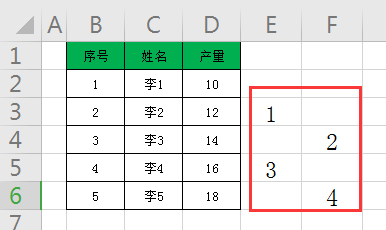
3、选中区域E3:F6(如图)
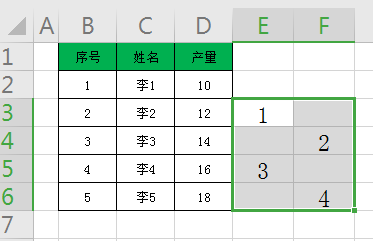
4、接着,按ctrl+g组合键,弹出窗口,直接点击“定位”(如图)
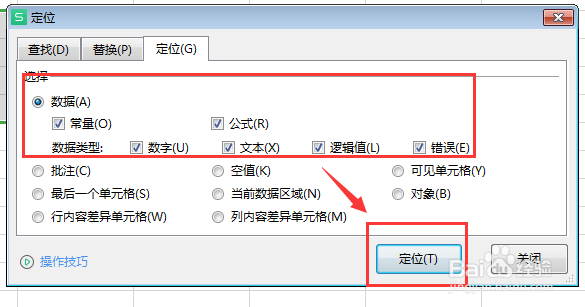
5、把光标移至E、F列任一被定位的单元格,单击鼠标右键,点击“插入”,在“输入行”中输入:1,然后按enter回车键即可(如图)

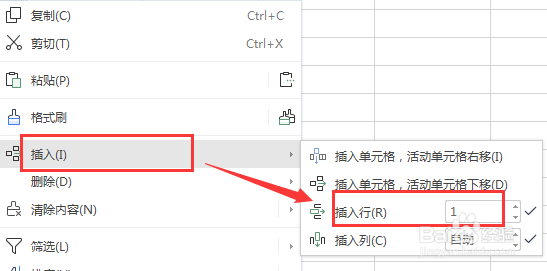
6、可以看到每隔一行都有一个空白行(如图)
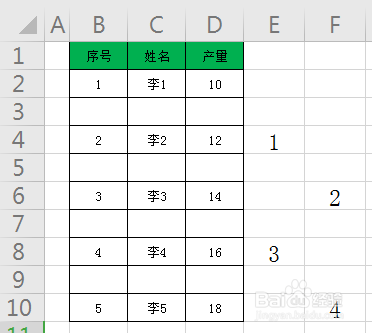
声明:本网站引用、摘录或转载内容仅供网站访问者交流或参考,不代表本站立场,如存在版权或非法内容,请联系站长删除,联系邮箱:site.kefu@qq.com。
阅读量:136
阅读量:21
阅读量:162
阅读量:38
阅读量:44