利用Word中的“图片工具”来实现“画中画”效果
1、打开Word,插入一张风景图片作背景,另插入一张人物图片作主体。

3、利用“格式”中的“图片效果”,将剪切好的人物图片,进行“柔化边缘变体”处理。
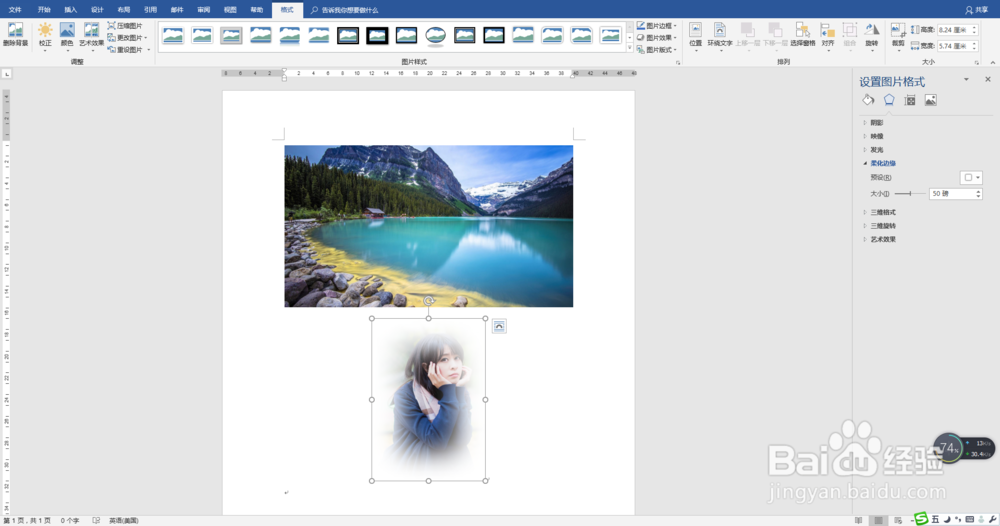
5、改变“人物”图片的位置,,由中间移动到左侧。
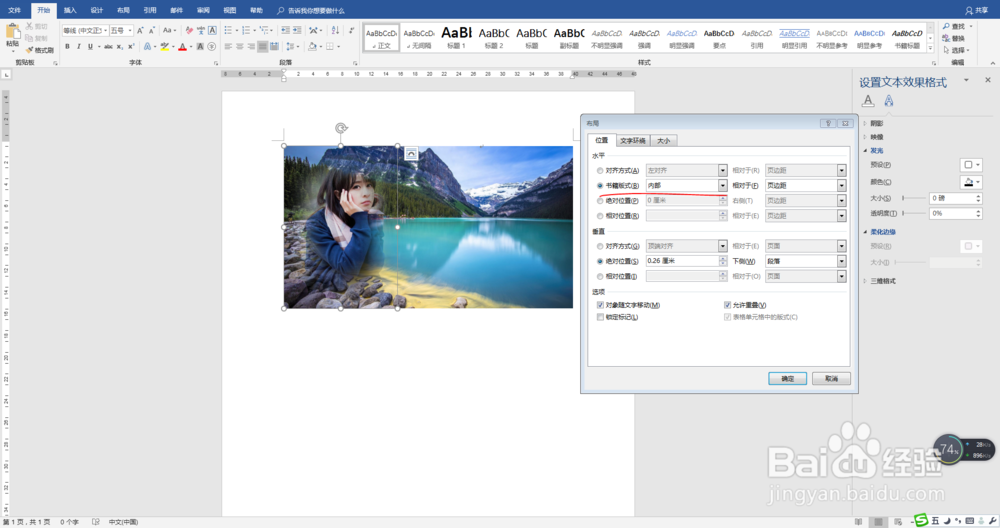
6、最后,可以为图片加上边框,同时可以为图片选择一种“艺术效果”。大功告成。

声明:本网站引用、摘录或转载内容仅供网站访问者交流或参考,不代表本站立场,如存在版权或非法内容,请联系站长删除,联系邮箱:site.kefu@qq.com。
阅读量:28
阅读量:93
阅读量:96
阅读量:33
阅读量:39