3dsmax“参数化变形器”“替换”制作和参数设置
1、打开3ds max软件,在视图中绘制一个圆形二维图形。

3、选择“参数化变形器”中的“替换”命令。

5、此时,软件自动打开了“参数”卷展栏。软件默认将“显示”组的“在视口中”和“在渲染中”勾选了。这样,在视口中和渲染时就可以看到替换效果。
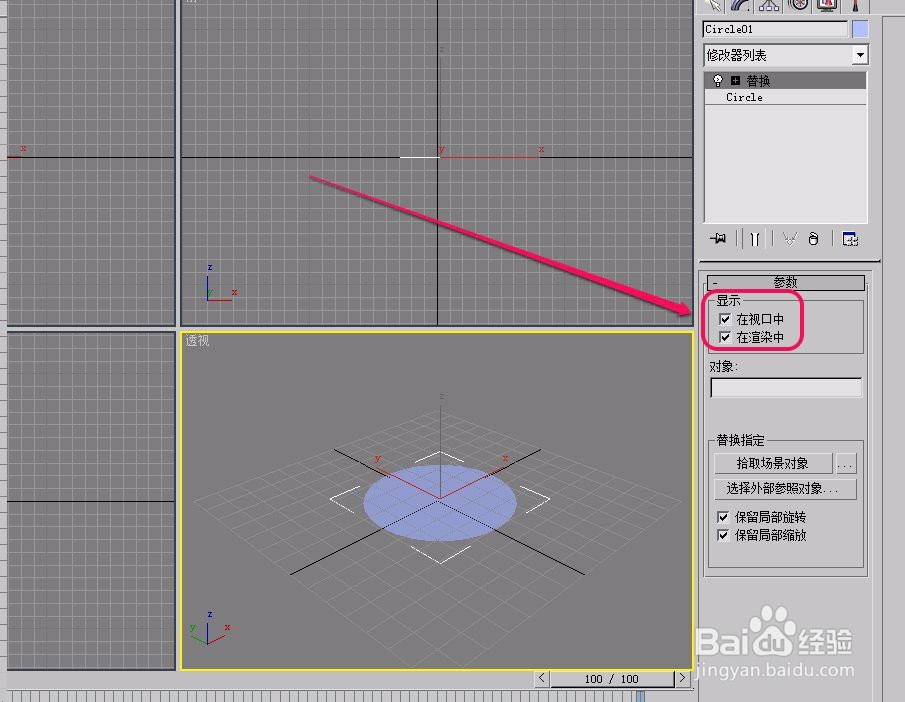
7、单击“拾取场景对象”按钮。
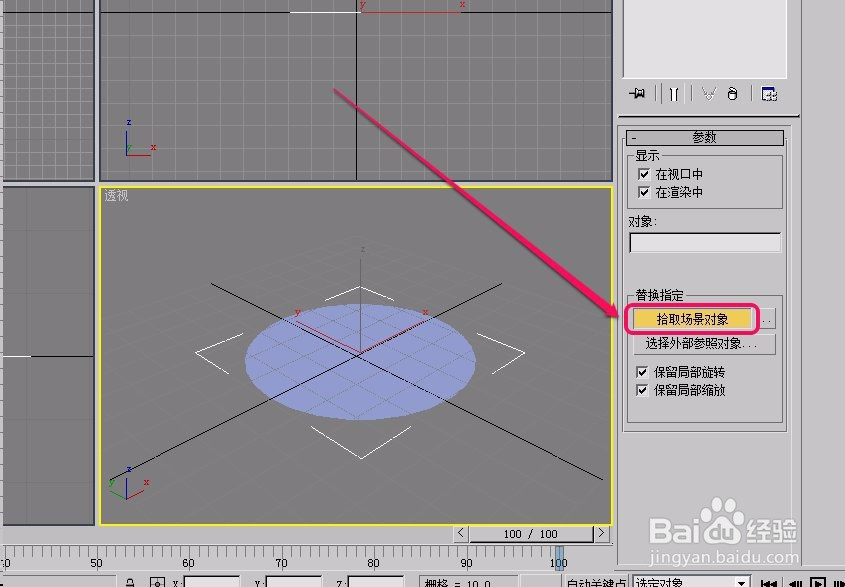
9、此时,可以看到,在原来二维图形圆的位置上出现了我们事先制作好的花瓶,素材花瓶还在原来的地方没有移动。

11、这次,我们单击“选择外部参照对象”按钮。从外部引入替换对象。

13、此时,软件打开了“外部参照合并”对话框,我们选择文件名称,然后单击“确定”按钮。

15、看到,从外部引入的对象替换了圆形。

17、在渲染图中,也可以看到替换结果。

声明:本网站引用、摘录或转载内容仅供网站访问者交流或参考,不代表本站立场,如存在版权或非法内容,请联系站长删除,联系邮箱:site.kefu@qq.com。
阅读量:37
阅读量:88
阅读量:24
阅读量:58
阅读量:36