ps如何设计3d文字效果
1、第一步:打开PS,新建一个宽800px高600px的新文档,如果只用于网页上浏览无需打印则将分辨率设置为72
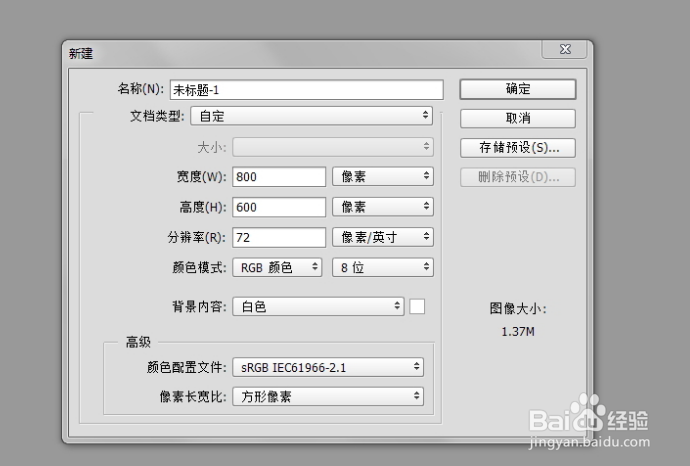
3、第三步:把这两个文字图层复制一层,然后将复制层的填充降低至0

5、第五步:给文字增加立体感,参数如下所示

7、第七步:“纹理”一项,在我们的图案叠加的基础上,再运用一层纹理,这层纹理给文字增加了更多细微的质感
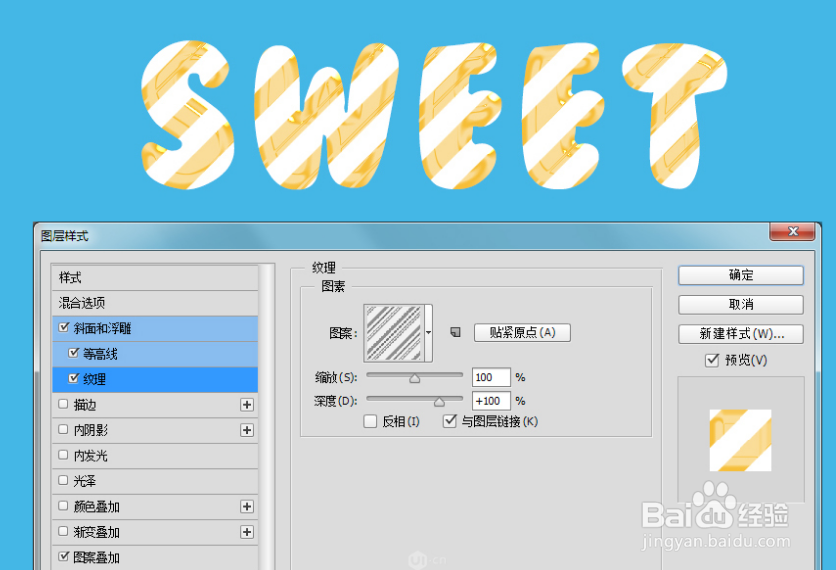
9、第九步:这时,我们想要让高光区域也同样变得更有透明感,光线更强一些。那么我们就要拿出“内发光”的样式。通常,内阴影和内发光是结合一起使用的。内发光的焊剑杂锭参数面板让我们先将混合模式设置为“线性减淡”,颜色可以运用深棕色的渐变色系。颜色的选择是配合了我们的图案的色系
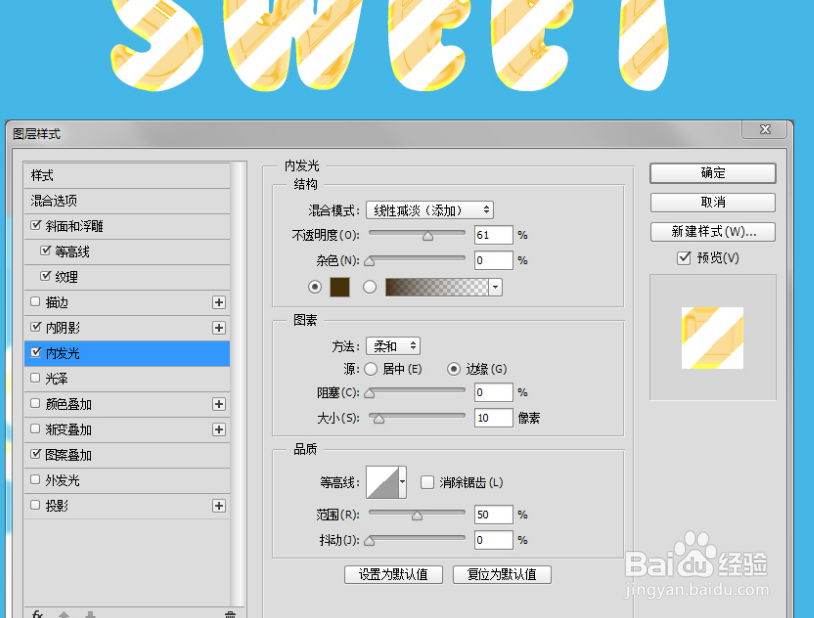
11、第十一步:这时,我们就需要让细节更凸出,做法就是应用上“颜色叠加”,叠加的混合模式变为“正屡阽咆忌片叠底”,目的是为了让细节凸显出来,但又不至于太过暗淡

13、第十三步:最后一步给文字添加上阴影

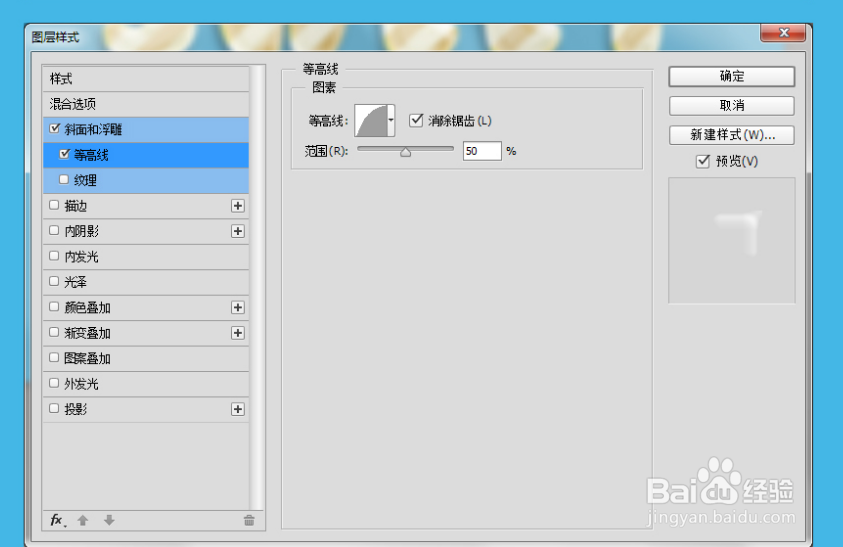
声明:本网站引用、摘录或转载内容仅供网站访问者交流或参考,不代表本站立场,如存在版权或非法内容,请联系站长删除,联系邮箱:site.kefu@qq.com。
阅读量:21
阅读量:35
阅读量:91
阅读量:61
阅读量:32