华硕N551JW笔记本一键U盘装Win7系统教程
随着各类新款竞技游戏火爆各大赛场,以及游戏项目对笔记本硬件的配置要求升级,作为电竞类游戏平台的笔氇监煜紊记眺螗熨膣本电脑,也在大环境的影响下不断进行跨越式升级。其中,一直走在创新前列的华硕暗夜火神N551JW,正是这样一款先锋产品。这款产品搭载有Intel第四代Haswell平台i7处理器和NVIDIA? GeForce? GTX960M强劲独显,构建全方位高效能综合应用平台,为用户打造出强大的游戏影音效能和震撼观感。现在小编就来教大家华硕N551JW笔记本用U盘安装win7系统教程。

2、进入到win8PE系统桌面后,双击打开“PE一键装系统”(工具默认自动开启),如图所示点击“开始”按钮,找到并选择U盘装机大师u盘启动盘中的win7系统镜像文件,如下图所示:
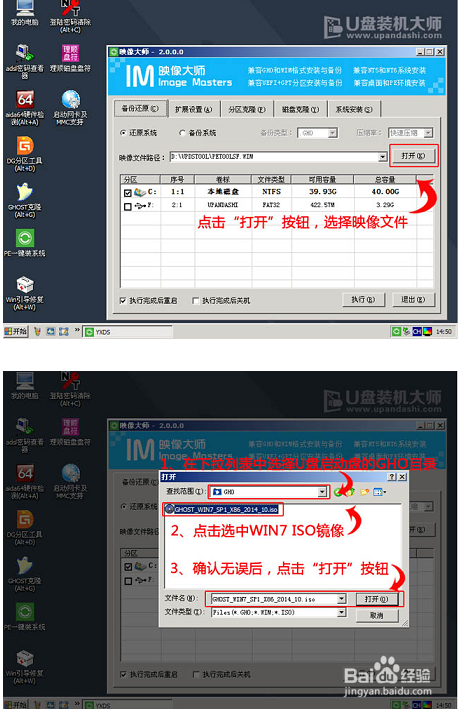
4、随即会弹出一个信息提示窗口,按工具默认选择,点击“确定”按钮即可,如下图所示:
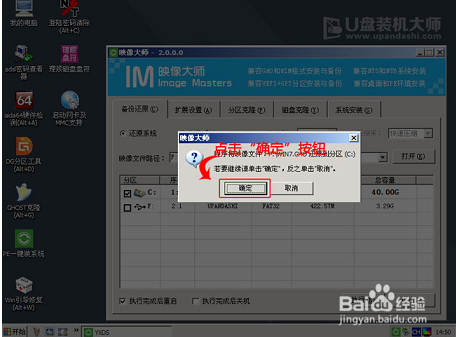
6、电脑重启后,自动安装系统后续程序,直到进入win7系统桌面。
7、好了,以上便是华硕N551JW笔记本用U盘安装win7的所有内容了。通过小编几个步骤的解析?是不是学会了呢?
声明:本网站引用、摘录或转载内容仅供网站访问者交流或参考,不代表本站立场,如存在版权或非法内容,请联系站长删除,联系邮箱:site.kefu@qq.com。
阅读量:89
阅读量:20
阅读量:51
阅读量:71
阅读量:48