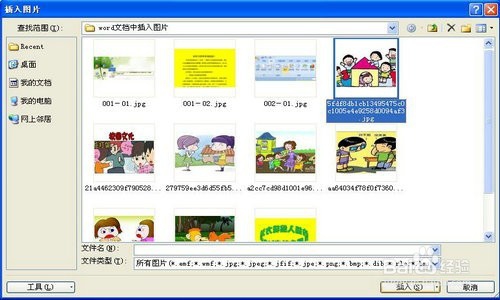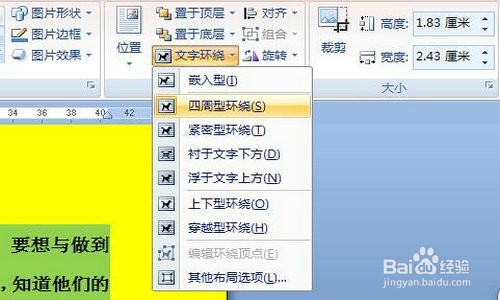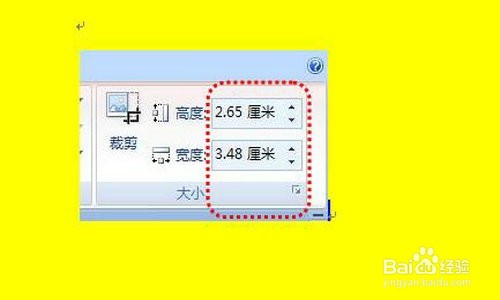word文档中图片的插入、编辑方法
1、双击桌面上的“Microsoft word"图标,打开一篇空白的word文档。在文档中输入自己想要处理的文字内容。在这里,我通过复制,粘贴进来一篇《如何与同学和谐相处》的文章。
2、假如你想在某段文亨蚂擤缚字中间插入一个图片,请在这段文字的任意位置处单击,然后单击菜单栏上的“插入”——“图片”,点开插入图片对话框,选择一幅合适的图片,在图片上单击,再点击“插入”,这样图片就被插入到这段文字中间了。下面我把一张图片插入到带绿色底纹的这段文字中来,如下图:
3、设置图片的文字环绕格式。对于插入进来的图片,如果我们不设置它的环绕格式,这个图片就不能任意挪动它的位置,只有滤鲇魍童设置了它的环绕格式,我们才能把它拖动到合适的位置。下面,我将上步中插入进来的图片,格式设置为“四周型环绕”。设置方法:单击选中图片——点击菜单栏上的“文字环绕”——”四周型环绕“,这样,这张图片的文字环绕格式就被设置好了。
4、纵向调整插入图片的大小。将图片加高的方法:单击选中图片,将鼠标移到图片上或下两条边中间的小正方形手柄上,按住鼠标左键向上或向下拖拉,就可以将图片加高了。
5、横向调整插入图片的大小。将图片加宽的方法:单击选中图片,将鼠标移到图片左或右两条边中间的小正方形手柄上,按住鼠标左键向左或向右拖拉,就可以将图片加宽了。
6、整体调整插入图片的大小。方法:单击选中图片,将鼠标移到图片四个角上的小圆形小柄上,按住鼠标左键向四个方向任意拖拉,可将图片整体放大或缩小。向外拉为放大,向内拉为缩小。
7、使用裁剪法调整图片大小。方法一:双击图片,点击菜单栏上的“裁剪”,图片上会出现一些黑色的裁剪柄,按住鼠标将裁剪柄向需要的方向拖动,可以裁剪将插入的图片裁剪成你需要的大小。
8、使用裁剪法调整图片大小。方法二:双击图片,点击菜单栏的“裁剪”,在“裁剪”图标的右侧,可以设置裁剪的“宽”和“高”,从而达到裁剪的目的。如下图: