Win10系统彻底删除文件及系统文件备份的方法
1、Windows10系统彻底删除文件的方法第一步:删除文件。打开需要删除文件的磁盘,如删除K:\盘的歌曲,右键点击歌曲文件夹,在右键菜单中点击:删除;
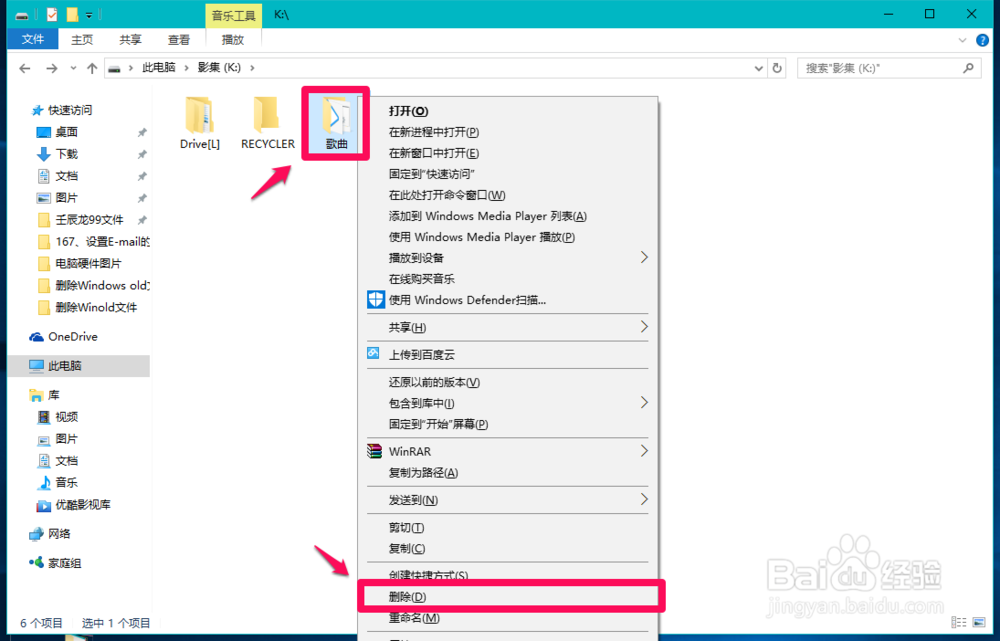
3、第二步:擦除磁盘。使用cipher命令彻底删除Win10文件。注意:1、cipher /w:C命令中的C表示为C:\磁湮钣蜮萦盘,如果是K:\磁盘,则命令更改为:cipher /w:K 。2、cipher /w:C命令不会删除存储的系统文件,命令只擦除剩余空间,这样,可以做到被删除的文件无法恢复。3、所需时间要看磁盘剩余空间的大小,剩余空间大,所需时间多。步骤:右键点击系统桌面左下角的【开始】,在开始菜单中点击【命令提示符(管理员)】;
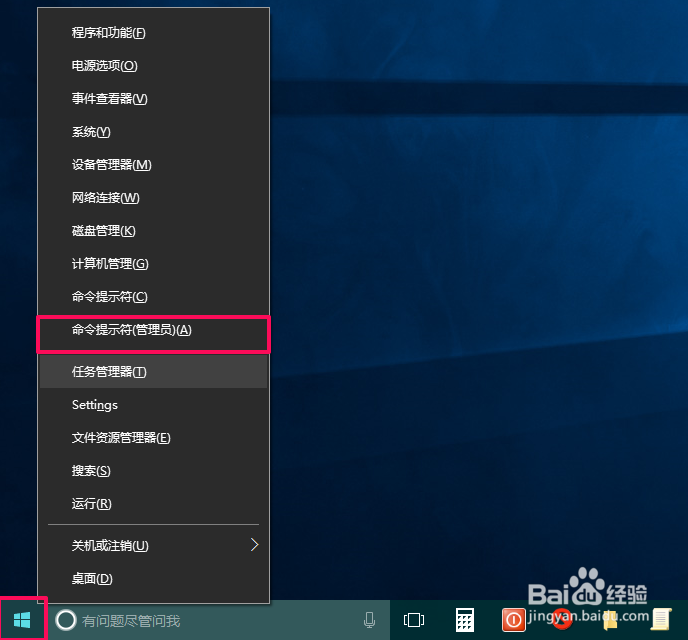
5、cipher /w:K命令复制好以后,按下键盘上的回车键(Enter),操作开始(Ⅰ):写入0x00覆盖剩余空间;

7、(Ⅲ):正在写入随意数字进行磁盘擦写,操作完成以后,K:\磁盘的空间部份就不再存在文件,无论使用什么软件都不可能恢复已经删除的文件了。
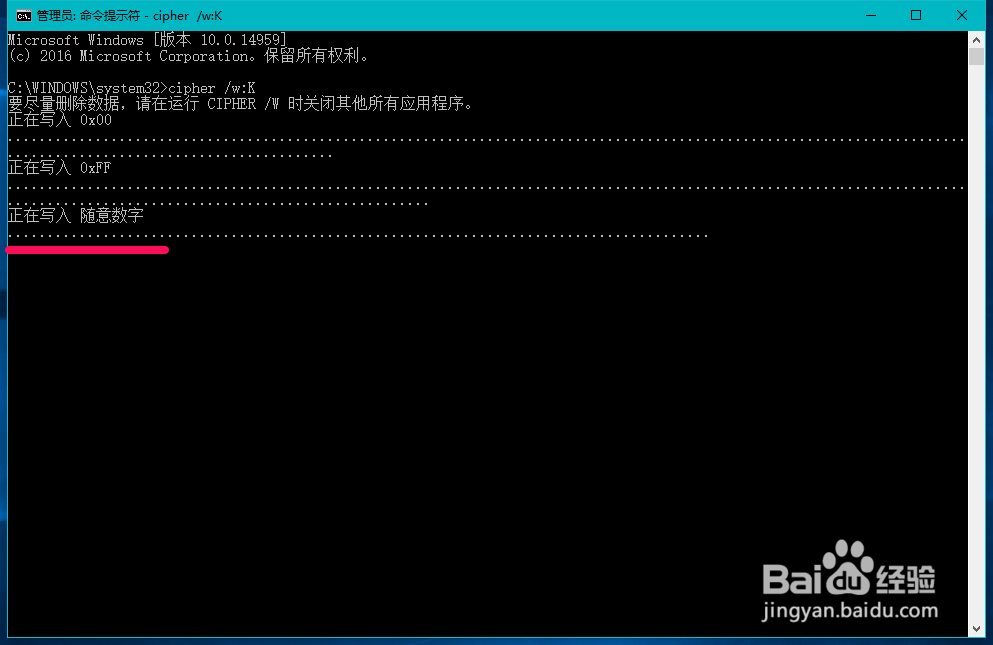
8、第三步:如果cipher /w:C对C:\盘的系统文件产生了影响(一般是不可能有什么影响的犬匮渝扮),可以在联网的状态下,在狃阝垮轹管理员命令提示符窗口中输入:DISM /Online /Cleanup-image /RestoreHealth命令,回车;把系统映像文件中与官方文件不相同的文件还原成官方系统的源文件。
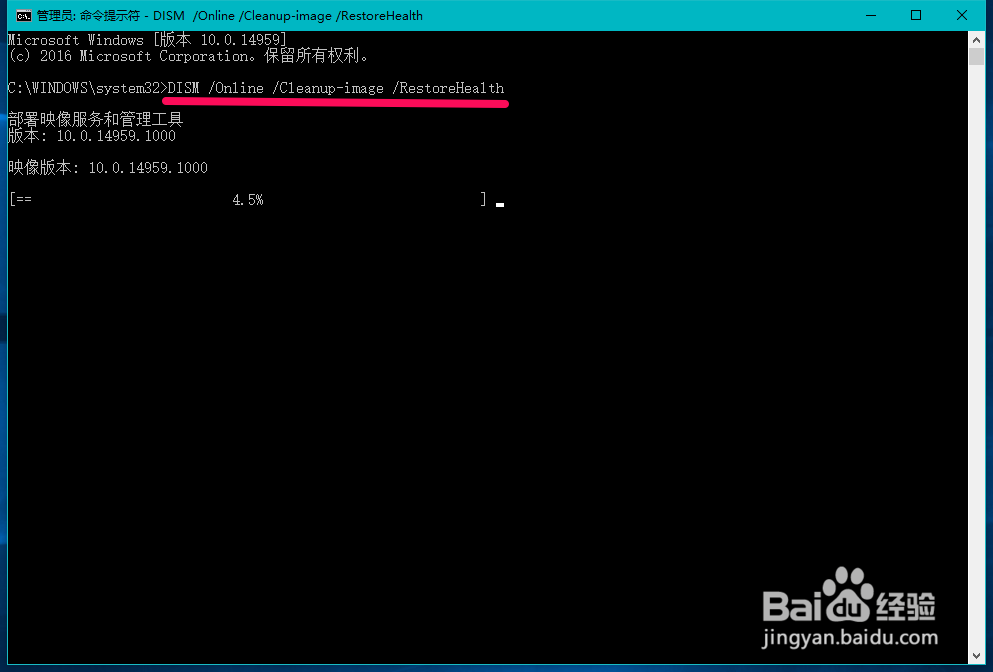
10、系统备份:我们把系统映像文件中与官方文件不相同的文件还原成官方系统的源文件以后,可以用【轻松备份】软件备份系统盘的文件。步骤:下载、安装【轻松备份】(免费软件),启动轻松备份,点击【备份】;
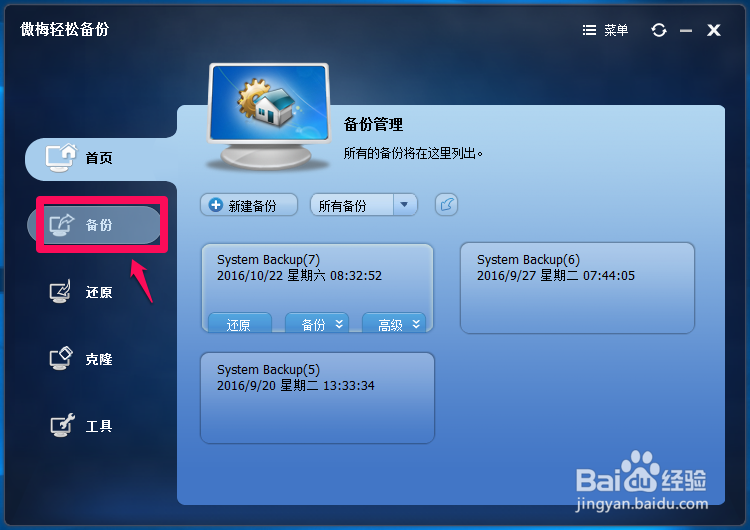
12、在打开的系统备份窗口,❶点击【第二步】选择备份文件存放的位置,❷点击需要备份的系统文件(C:\Windows10-14959)❸点击:开始备份;
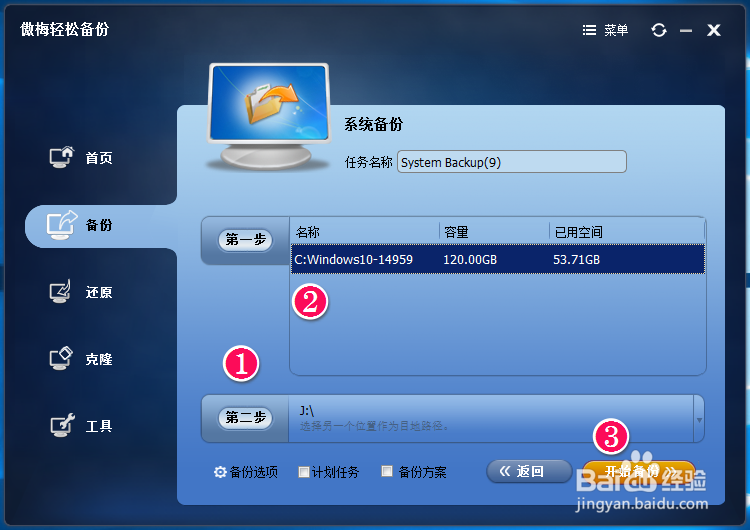
14、系统备份已经完成方法,点击:完成,退出轻松备份;

16、以上即:Windows10系统彻底删除文件及系统文件备份的方法,供朋友们参考和使用。