wps文档怎么把图片嵌入表格
1、第一步:打开一个需要将图片嵌艳沃入表格中的wps文档。

2、第二步:单击表格左上角图标,选中表格,单击鼠标右键,选择“表格属性”。
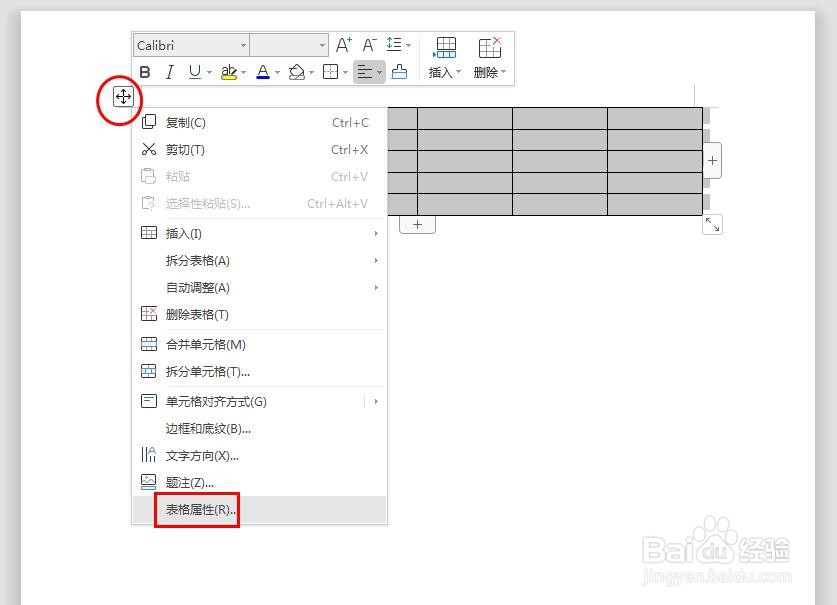
3、第三步:如下图所示,弹出“表格属性联醒袭”对话框。
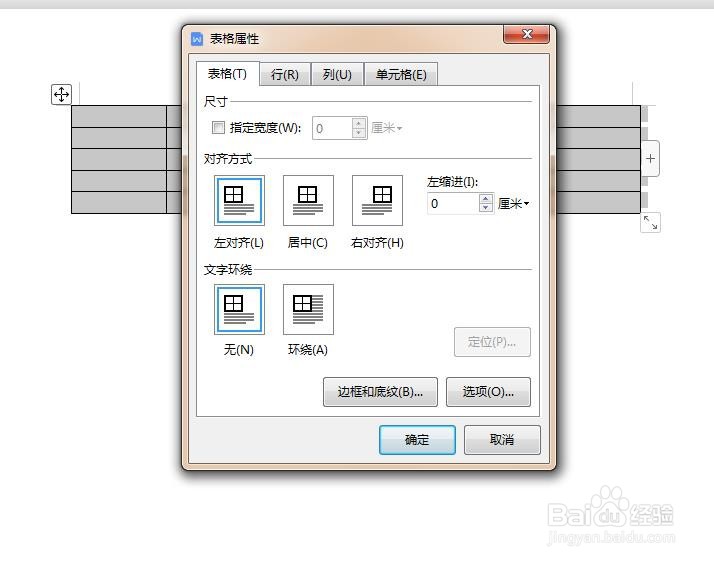
4、第四步:在“行”标签页中,设置好行高,“列”标签页中,设置好列宽,单击“确定”按钮。
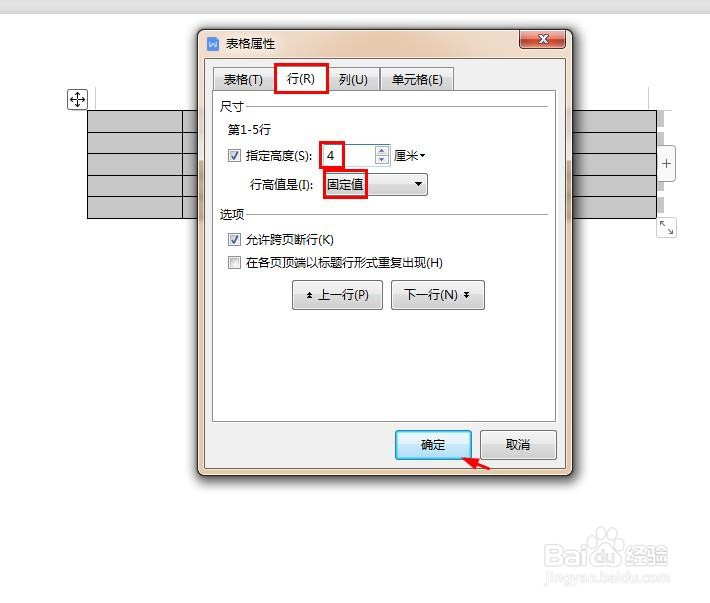
5、第五步:如下图所示,wps文档中表格行高和列宽均变大。
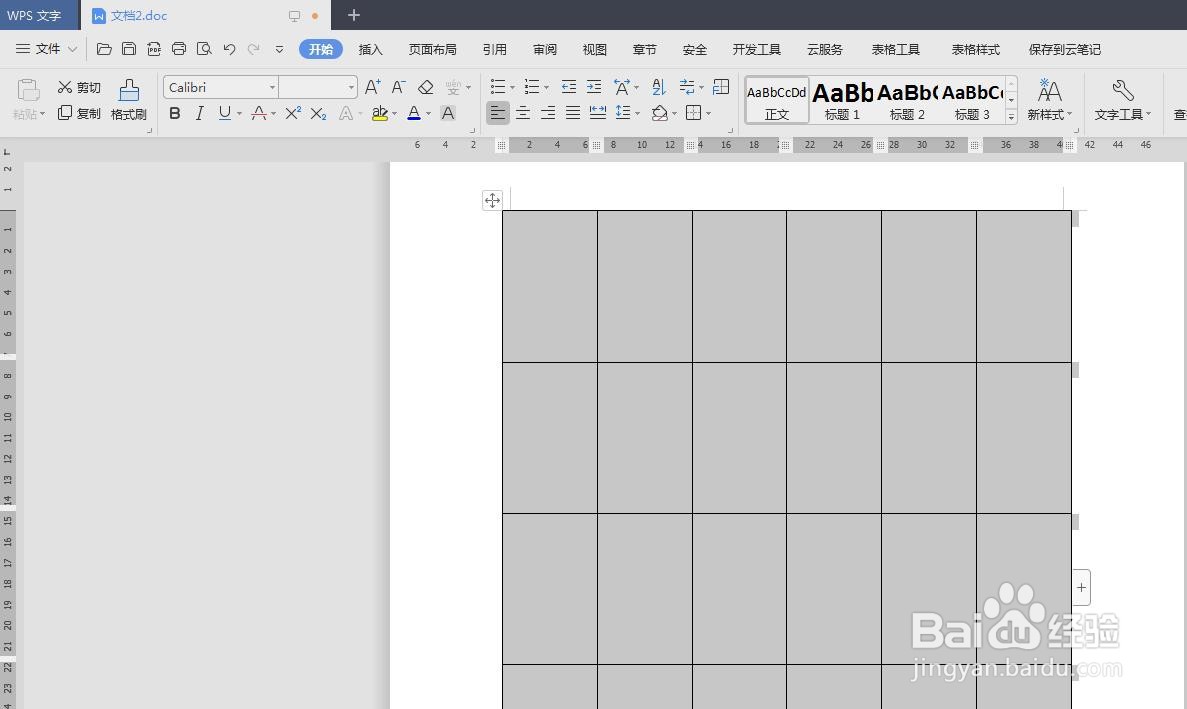
6、第六步:选择菜单栏“插入”中的“图片--来自文件”。
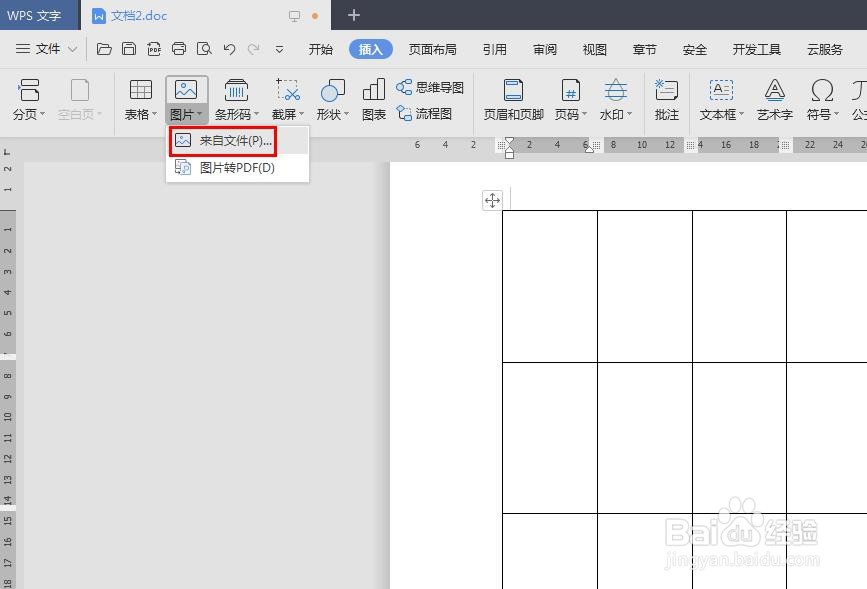
7、第七步:在弹出的“插入图片”对话框中,选择需要添加到wps文档表格中汽瞧的图片,单击“打开”按钮。
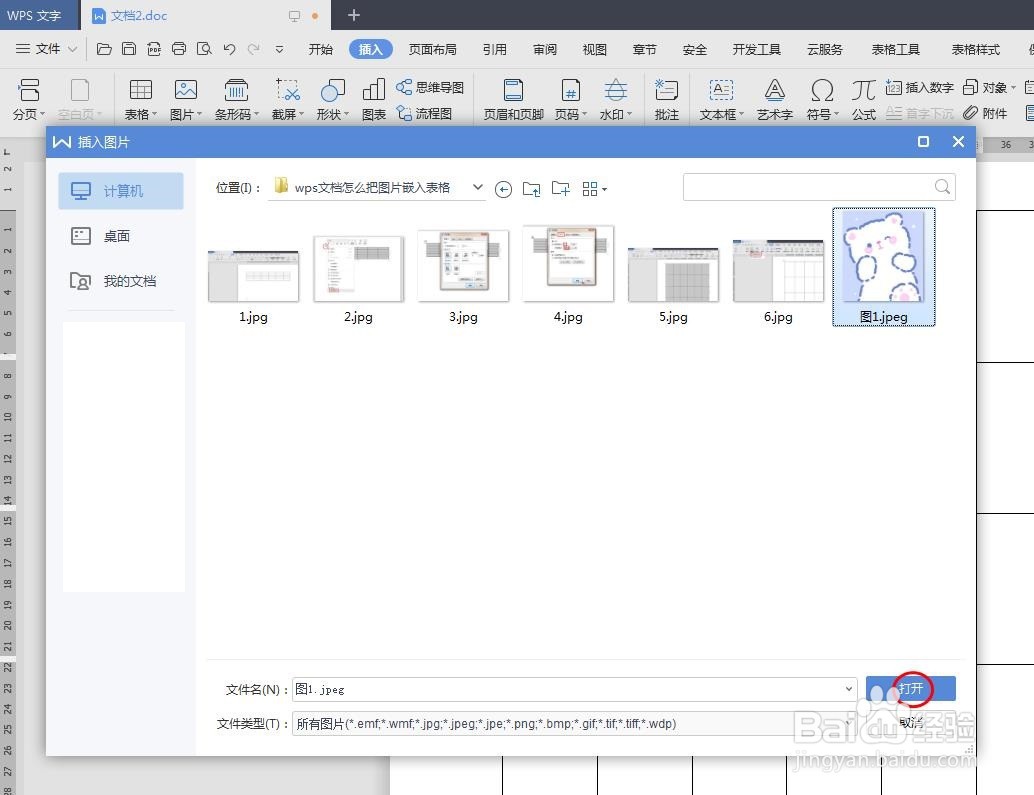
8、第八步:如下图所示,图片被添加到wps文档表格中。
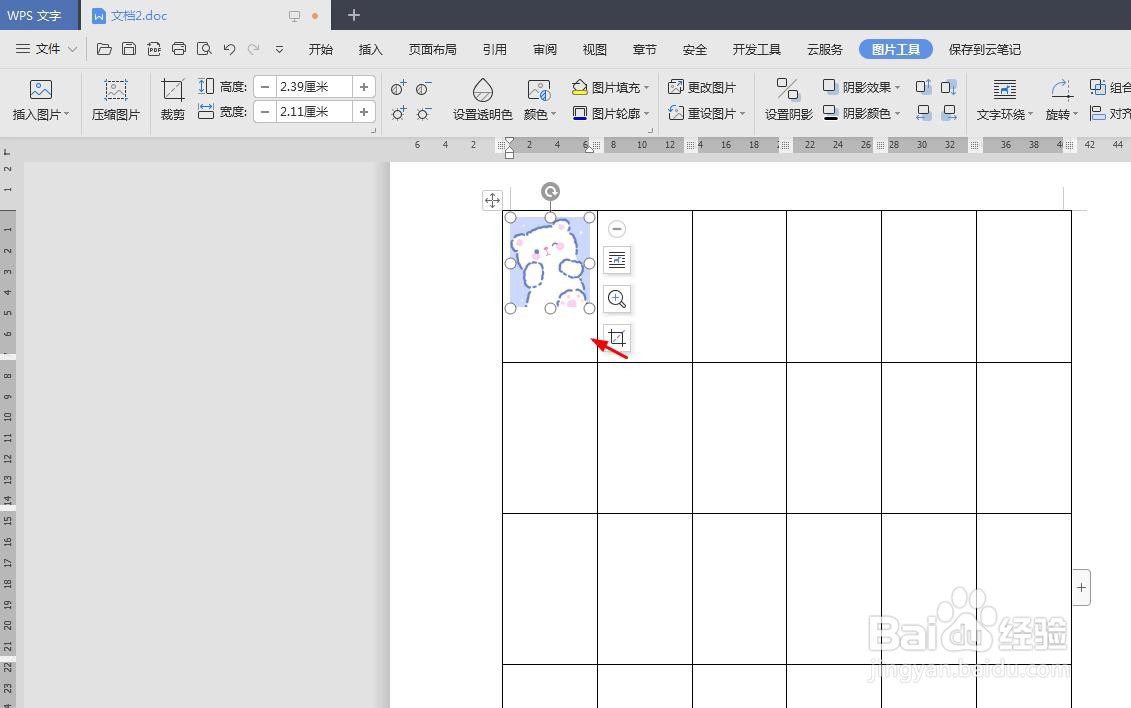
9、第九步:拖动图片四周的小圆圈,将图片调整至合适的大小即可。
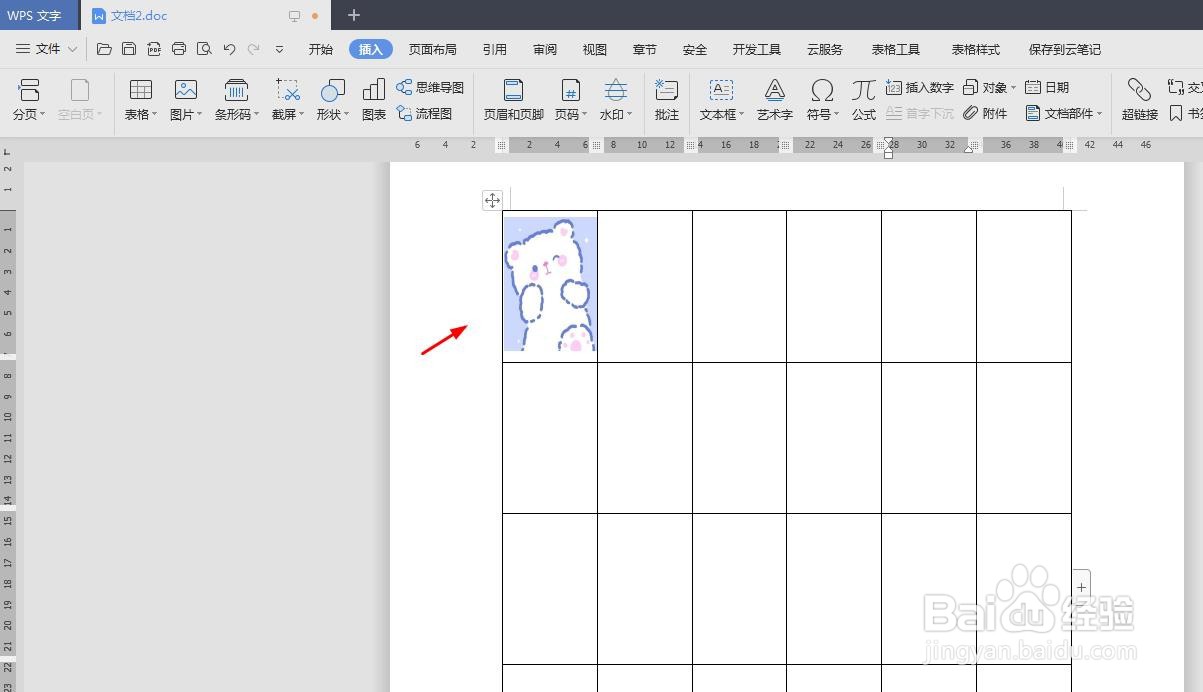
声明:本网站引用、摘录或转载内容仅供网站访问者交流或参考,不代表本站立场,如存在版权或非法内容,请联系站长删除,联系邮箱:site.kefu@qq.com。
阅读量:154
阅读量:152
阅读量:92
阅读量:82
阅读量:24