ps调色教程后期处理图片为清新淡雅效果
1、原图

2、第一步:打开原图,复制一个图层。
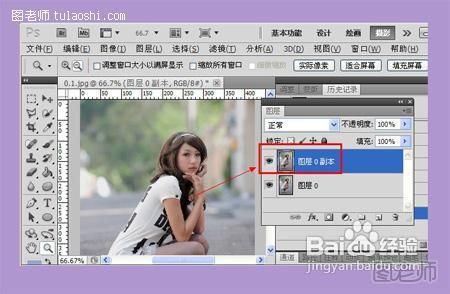
3、第二步:新建一个填充图层,点击图层下方的第四个图标,在下拉菜单选择渐变工具。

4、第三步:显示渐变填充,双击渐变填充。

5、第四步:选择前景色到背景的渐变,数据颜色可以自定,确定。

6、 第五步:将渐变图层模式设置为眼见减淡,不透明度设置为30%。

7、第六步:鼠标右键点击图层,选择向下合并。
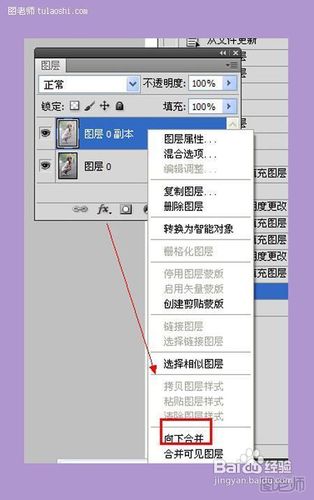
8、最终效果就出来了。

声明:本网站引用、摘录或转载内容仅供网站访问者交流或参考,不代表本站立场,如存在版权或非法内容,请联系站长删除,联系邮箱:site.kefu@qq.com。
阅读量:33
阅读量:155
阅读量:187
阅读量:47
阅读量:140