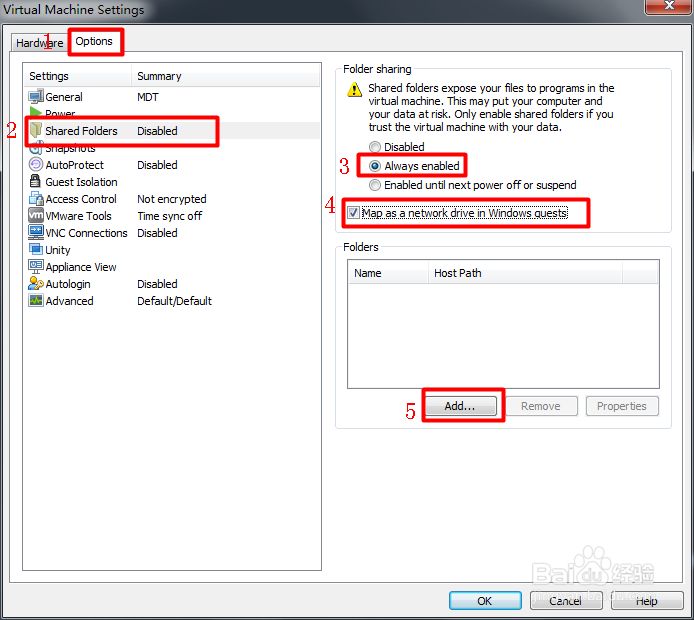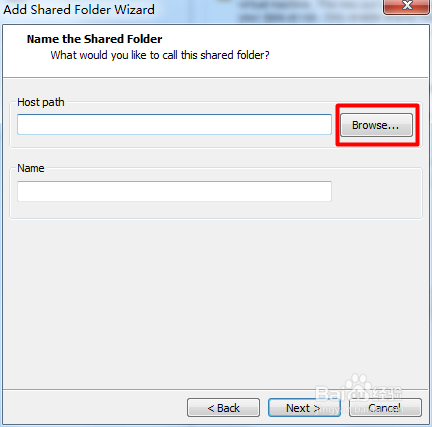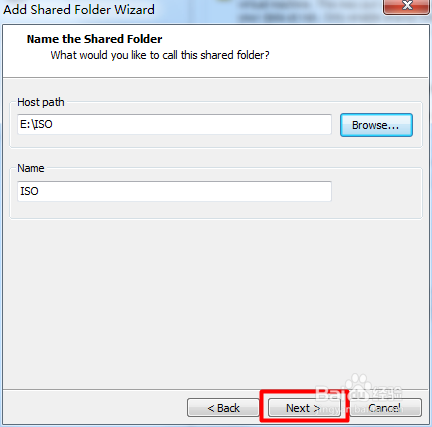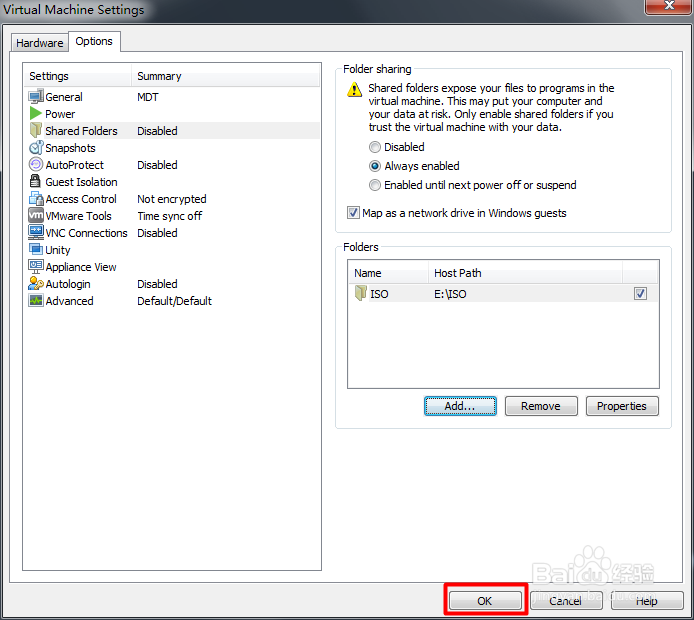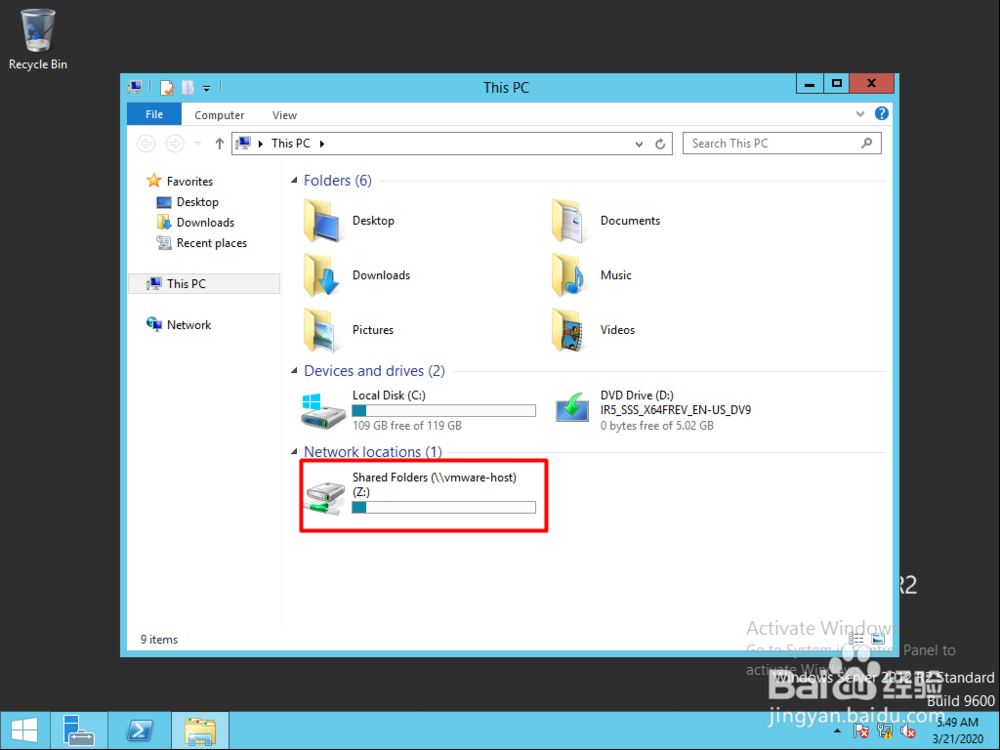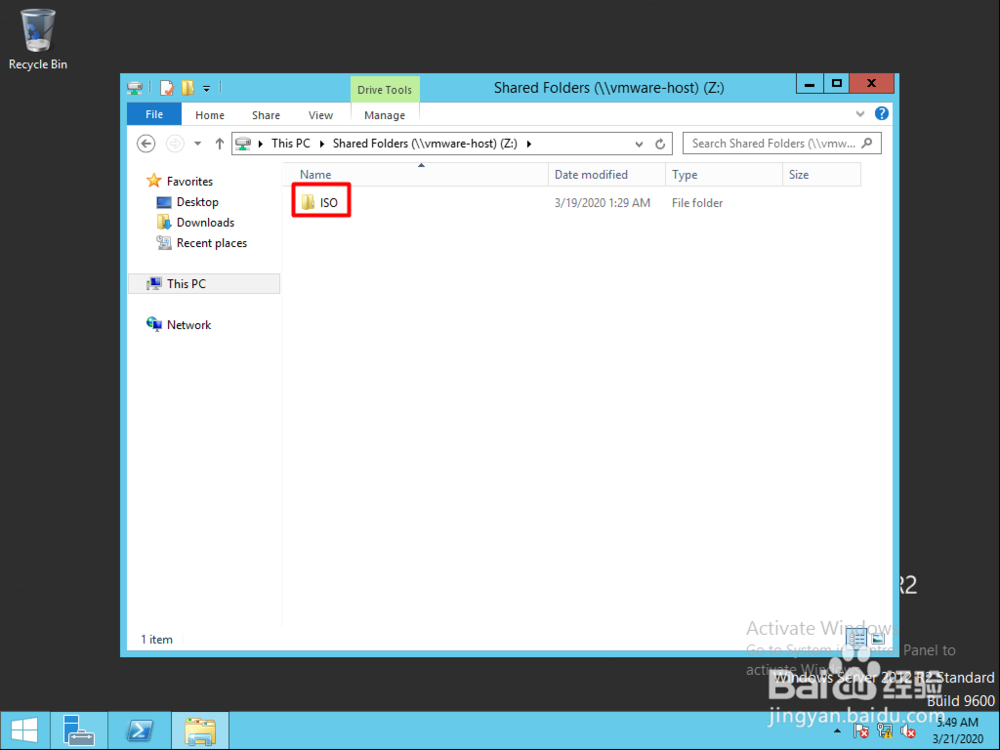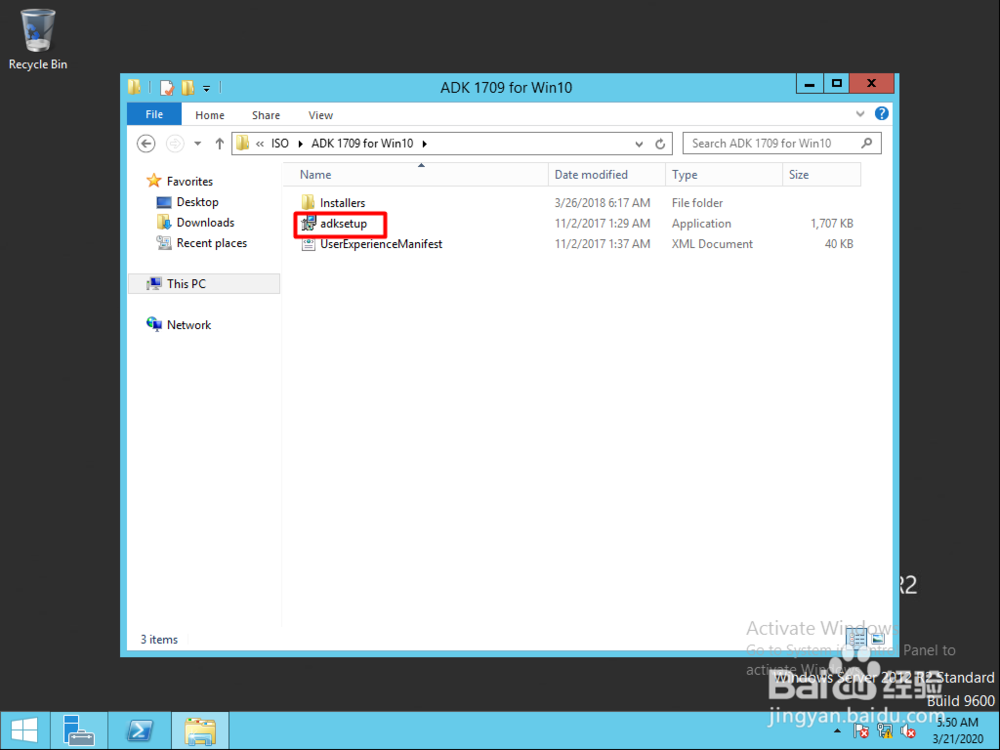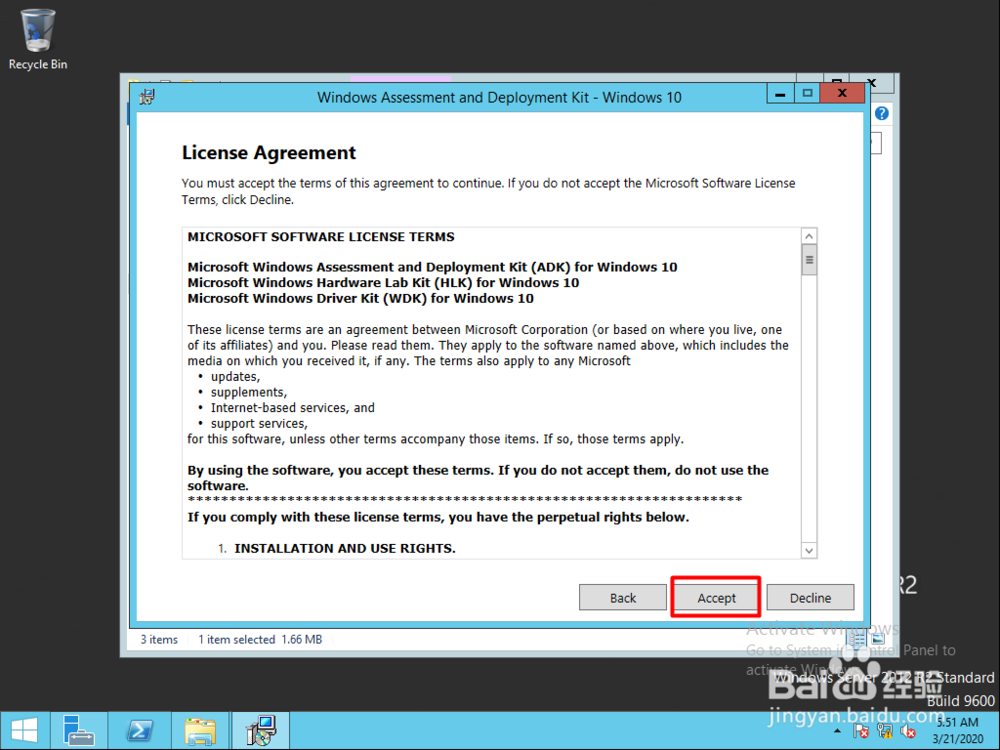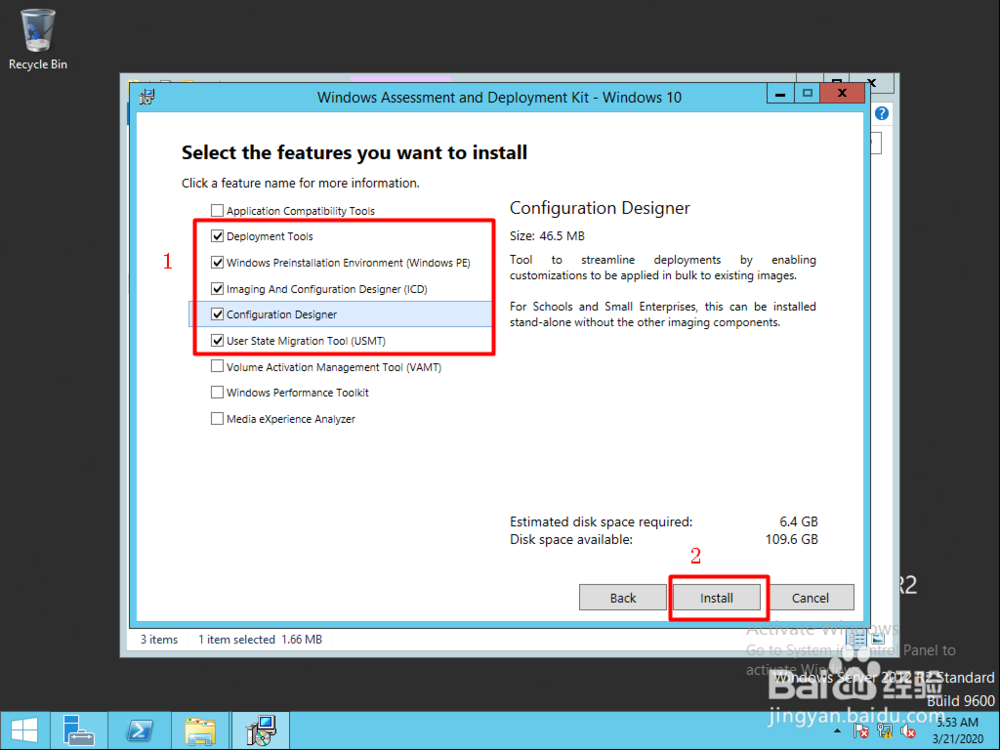MDT测试环境搭建-第三章节 :配置MDT服务器 (4)
1、接下来我们需要将主机上的相关安装文件分享给虚拟机 ,右键MDT虚机“Settings”
2、点击“Options”,点击"Shared folders",选择“Always enabled”,选择“Map as a network drive in Windows guest”, 点击“Add”
3、点击“Next”
4、点击“Browse”,选择主机上面的安装文件所在的文件夹
5、点击“Next”
6、点击“Finish”
7、点击“OK”
8、打开开始菜单,点击“This PC”
9、打开新增的网络磁盘
10、双击“ISO”
11、双击“ADK 1709 for Win10”
12、双击“adksetup”安装文件
13、点击“Run”
14、点击“Next”
15、选择“No” ,点击“Next”
16、点击“Accept”
17、勾选如图所示的五项,点击“Install”
18、ADK安装完成后, 点击“Close”
声明:本网站引用、摘录或转载内容仅供网站访问者交流或参考,不代表本站立场,如存在版权或非法内容,请联系站长删除,联系邮箱:site.kefu@qq.com。
阅读量:40
阅读量:62
阅读量:44
阅读量:47
阅读量:28