知道打印机的IP地址,win10怎样连接打印机
1、首先打开“控制面板”(可通过Cortana查询找到),找到并点击“设备和打印机”这个选项。
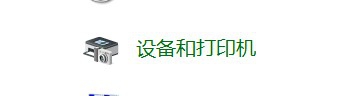
3、在下图中的页面中点击下面那个“我所需的打印机未列出”来自己手动添加。然后点击下一步。
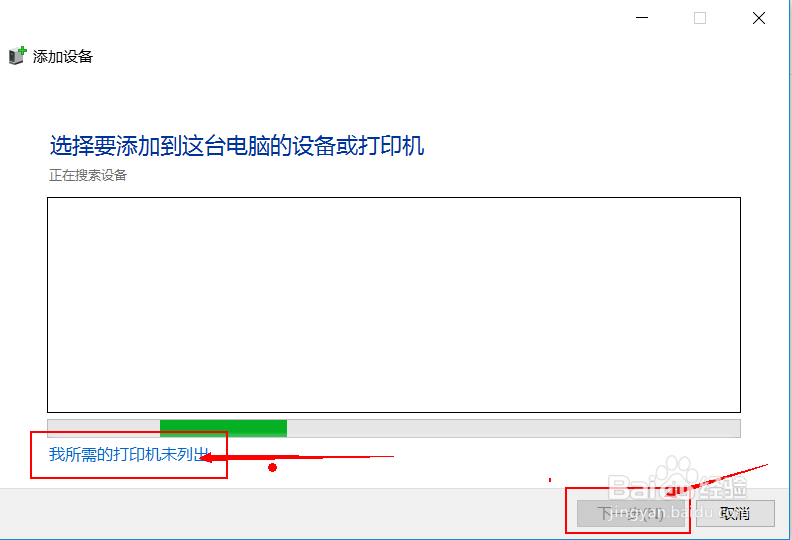
5、将想要连接的打印机的IP地址填入“主机名或IP地址(A)”一栏中,端口名称会自动生成。点击下一步。
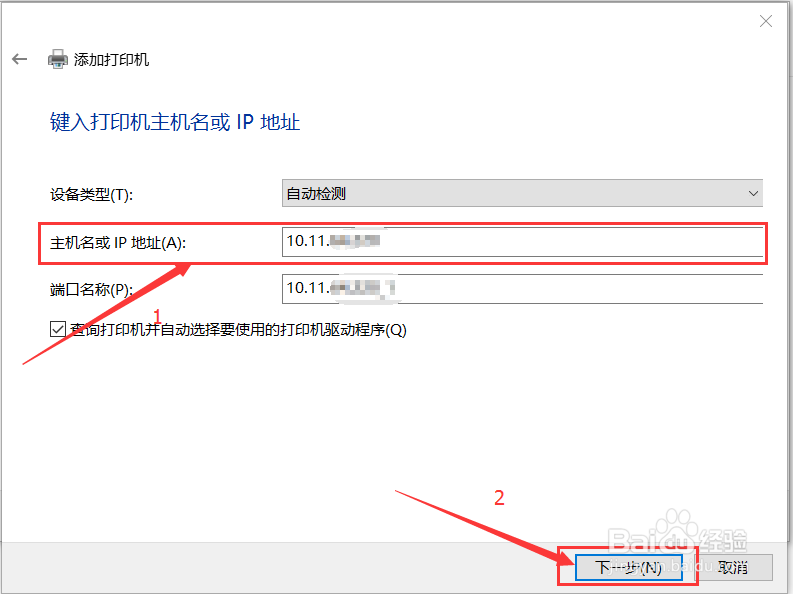
7、接下来会有一个页面让你来选择,是否共享这台打印机,这个随便啦,共享不共享都可以。进行下一步。

9、这时回到原来的“设备和打印机”页面,会出现刚刚添加的那个打印机。上面绿色的对勾就代表是默认打印机。
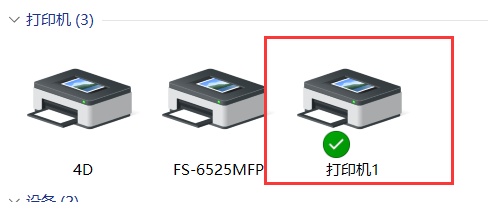
声明:本网站引用、摘录或转载内容仅供网站访问者交流或参考,不代表本站立场,如存在版权或非法内容,请联系站长删除,联系邮箱:site.kefu@qq.com。
阅读量:37
阅读量:46
阅读量:53
阅读量:76
阅读量:70