PS逼真下雪效果、雪花制作。
1、首先打开你要添加下雪效果的图片,然后按 Ctrl+Alt+shift+N 新建图层,再按 Ctrl+delete 填充前景色。(首先你的前景色得和图中一样为黑色)

2、选择“滤镜”→“杂色”→ “添加杂色”;这里我们选择参数为60,“高斯分布”,勾选“单色”,点击“确定”。
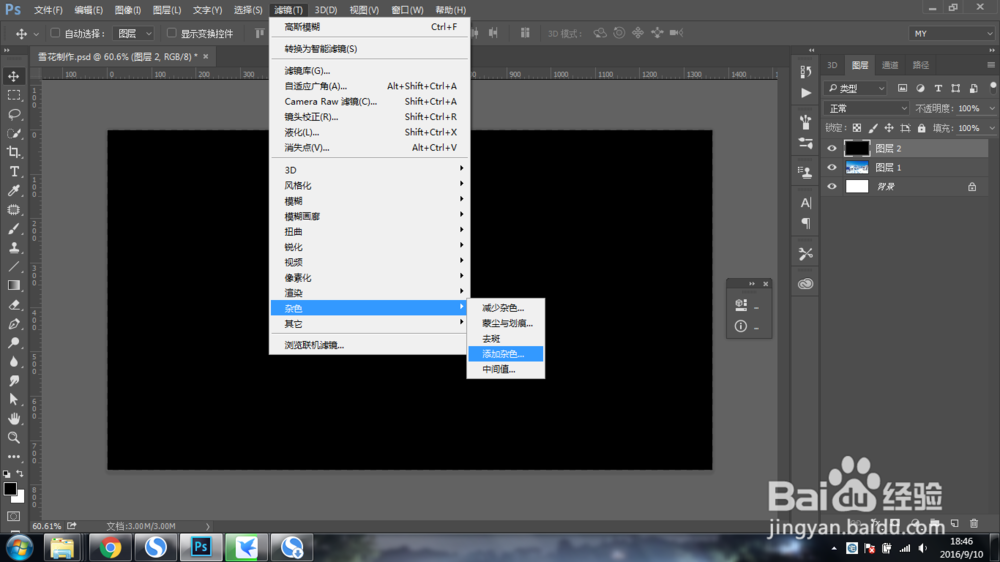
3、同样,选择“滤镜”→ “模糊”→ “高斯模糊”;这里半径设为2,点击“确定”。(这里数值越大,后面的雪花会越大)
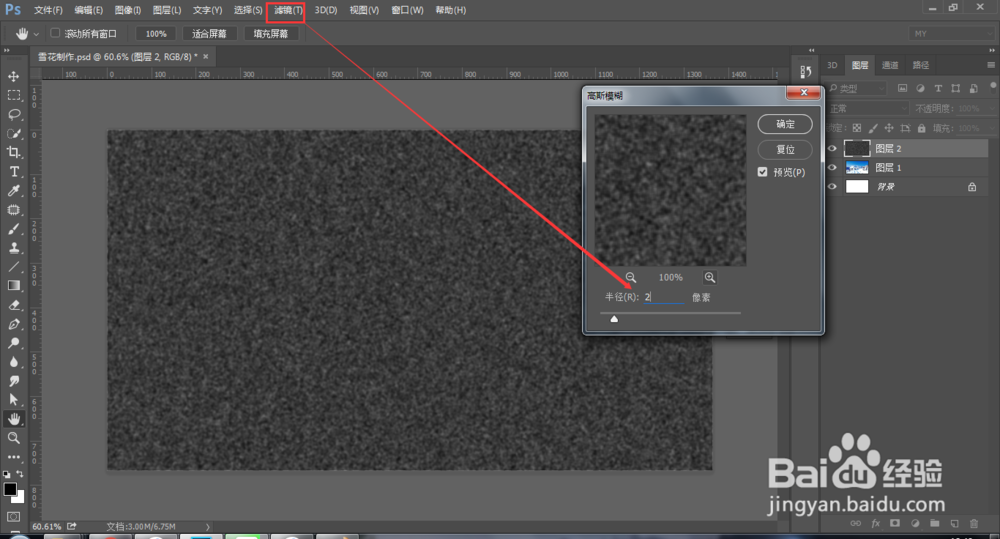
5、然后,按住Ctrl键点击图层1,选中两个图层,右键选择“转换为智能对象 ”,
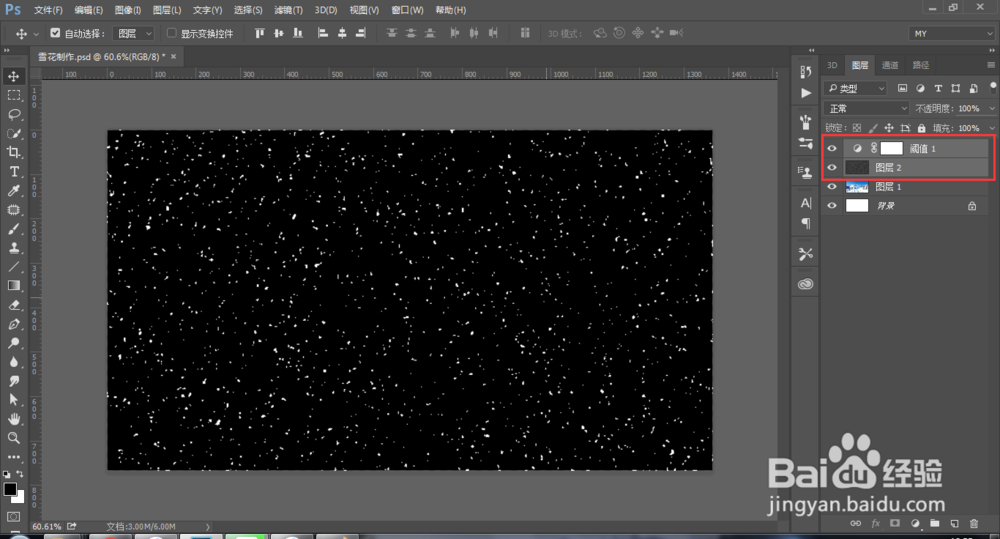
6、别着急,效果马上出来了。再选择“滤镜”→ “模糊”→ “高斯模糊”,这里半径设为2,点击“确定”。(半径越大,雪花越模糊)
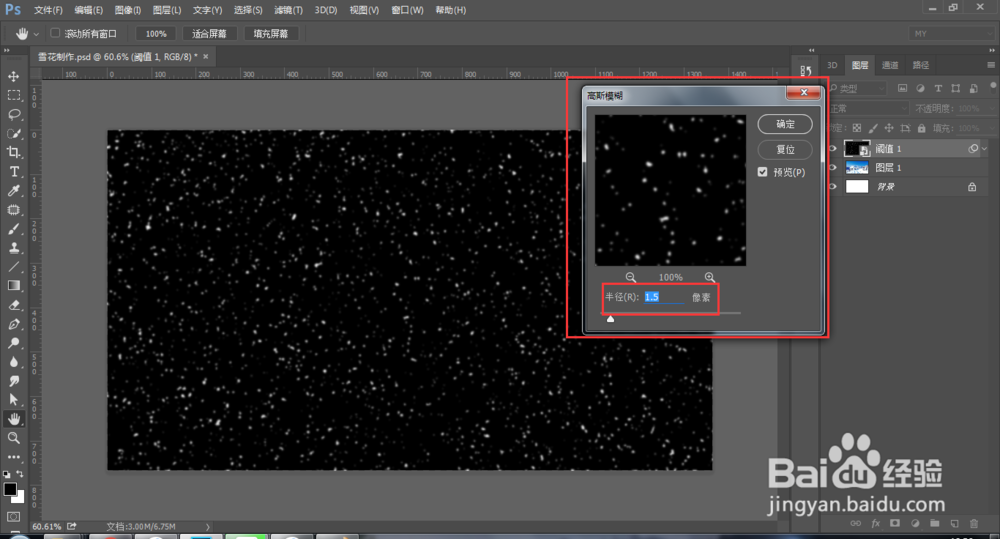

声明:本网站引用、摘录或转载内容仅供网站访问者交流或参考,不代表本站立场,如存在版权或非法内容,请联系站长删除,联系邮箱:site.kefu@qq.com。