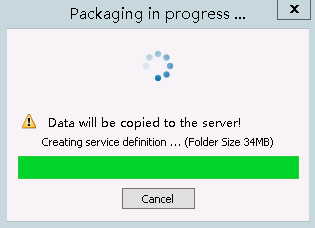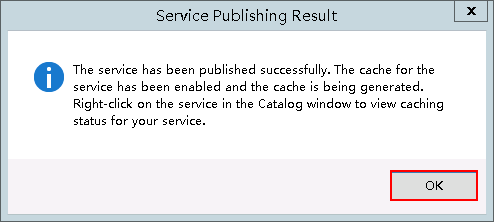图解ArcGIS Server 使用Schema切图文件切图
1、用ArcMap随意打开一份需要进行发布的.mxd地图文件,此处我以北京市为例,在Catalog面板中展开GIS Servers节点,此时可以看见ArcGIS Server的服务处于未连接状态,我们直接双击这个服务或者右击选择Connect命令,即可连接,连接成功后服务图标前面的小红“×”会消失,展开可以看见已经发布成功的地图服务,如下图所示:
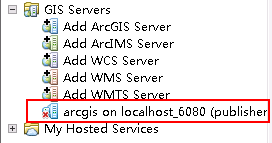
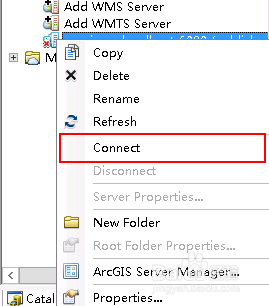
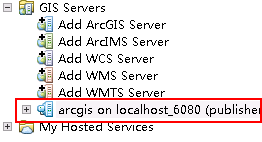
2、选中需要进行发布的mxd文件,然后鼠标右击,在弹出的菜单中选择Share As Service,开始进行地图发布,如下图所示:
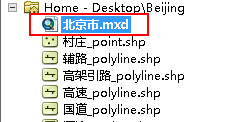
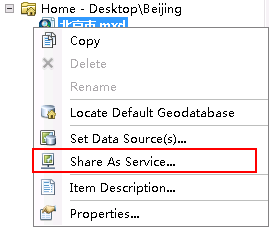
3、在弹出的Share as Service对话框中选择Publish a service单选按钮,然后单击下一步按钮,如下图所示:
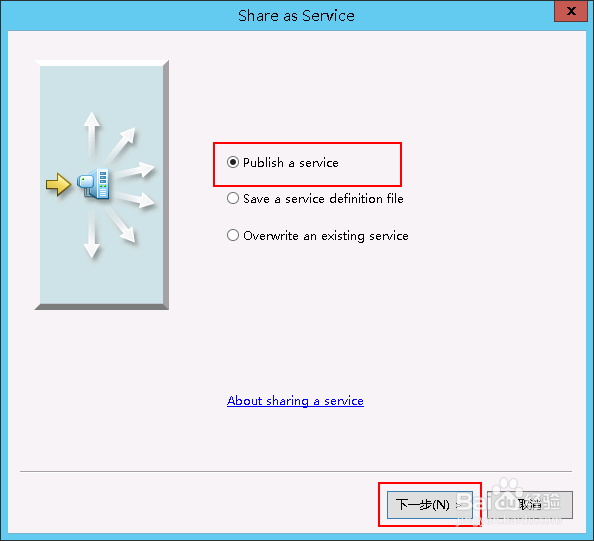
4、在打开的窗口中选择一个进行地图发布的服务,并指定这个地图服务的名称,然后单击下一步按钮,如下图所示:
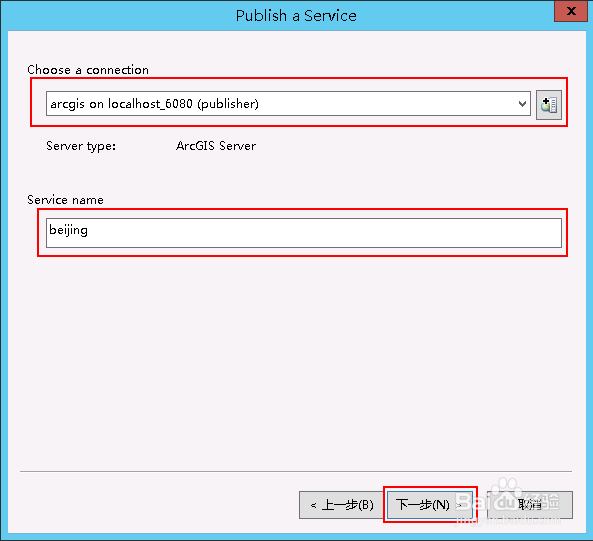
5、此处我们指定地图服务在站点的存放位置,可以使用使用站点已经建好的文件夹,也可以直接放到站点的根目录下,还可以重新创建一个文件夹,因为我事先已经在站点创建好了文件夹,所以我选择使用已经存在的文件夹,然后单击Continue按钮,如下图所示:
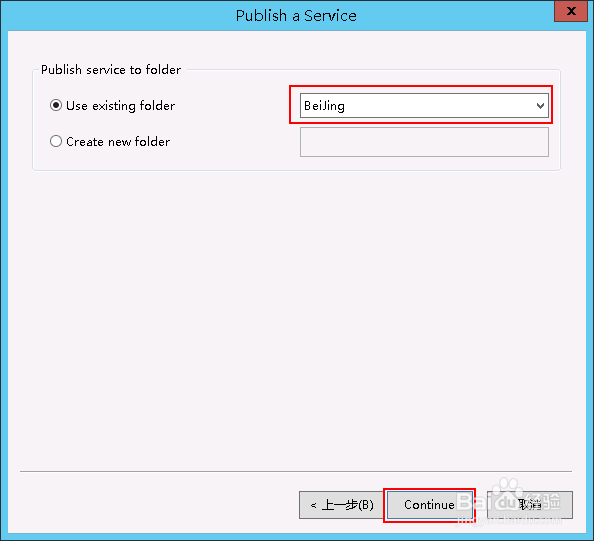
6、在打开的Service Editor窗口中,我们开始进行缓存切片操作,先点击左侧列表中的Caching项,右边窗口会出现Caching的一些设置,由于要进行切片缓存,所以我们需要勾选Using tiles from a cache的单选按钮,然后在Tiling Schema的下拉列表中选择A tiling schema file选项,如下图所示:
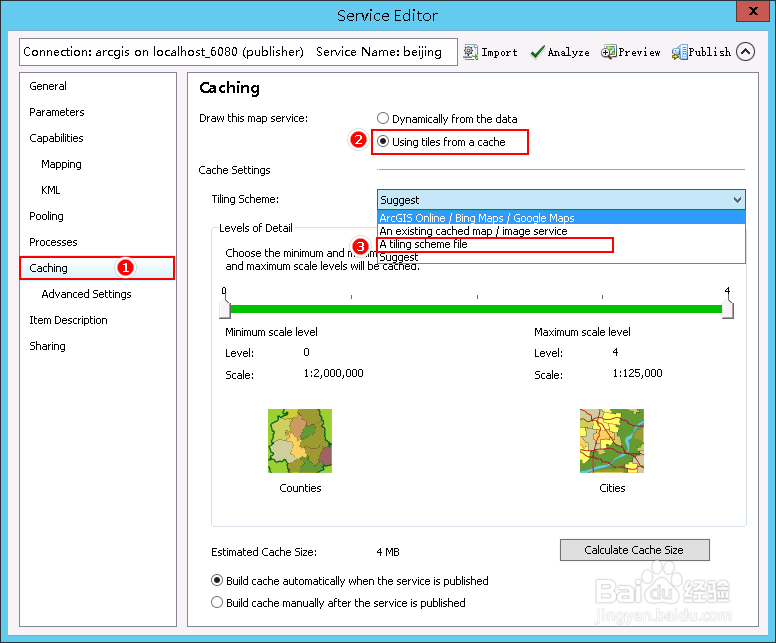
7、在弹出的Load Tiling Schema窗口中选择一个切图的xml配置文件,然后单击Add按钮,完成切图设置操作,如下图所示:
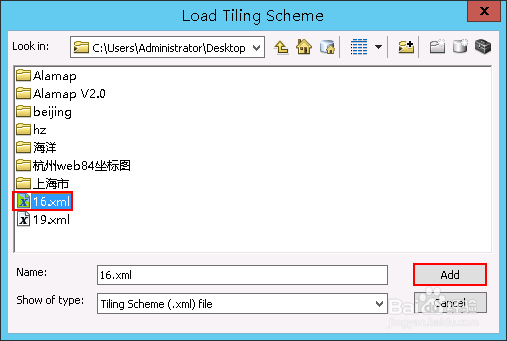
8、我们拖动地图切割级别的那个滑块,设置好最小最大级别后就可以直接进行发布了,因为所有的配置都已经通过xml的配置文件设置好了,此时我们直接单击右上角的Publish按钮(也可以先点击Analyse按钮,没有任何错误后再点击Publish按钮),如下图所示:
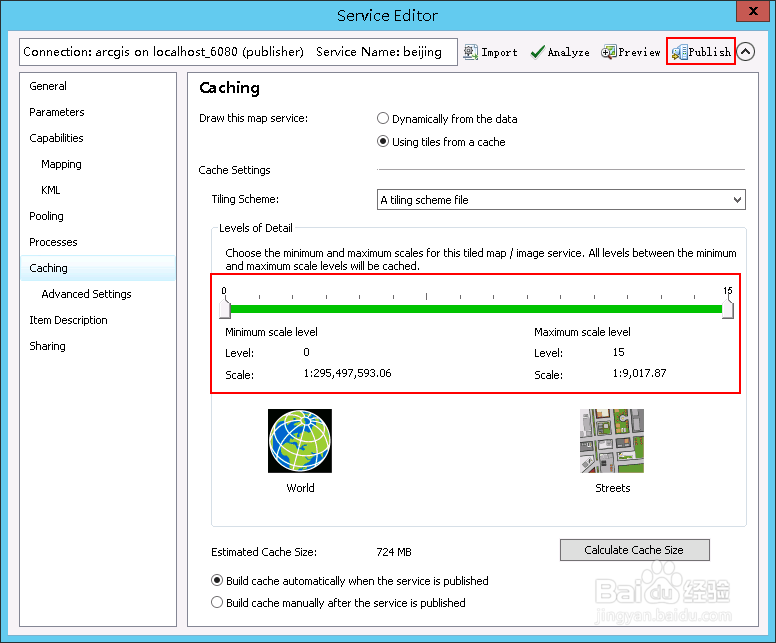
9、此时会检查你的mxd文件是否符合发布要求,如果没有任何错误则进行下一步操作,如果产生了错误,则需要你查看错误信息,仔细检查产生错误的图层,直到满足发布要求为止,如下图所示:
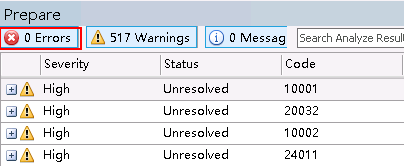
10、开始发布地图后,会弹出一个Publishing in progress的窗口,如果此时发布文件的缓存大于预设的缓存,会弹出一个Cache Size Warning的窗口,我们不用管它,直接单击OK按钮,继续发布,如下图所示:
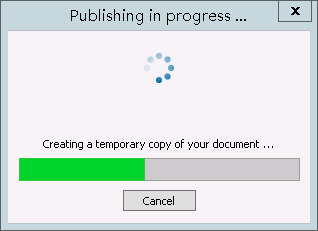
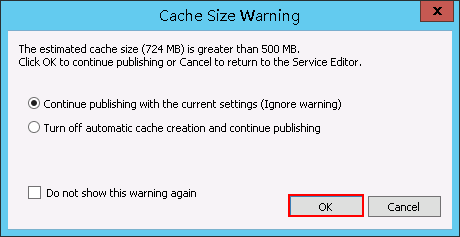
11、在弹出的Copying Data to Server窗口中,我们可以看见将要复制到服务站点目录下的shp文件,然后单击OK按钮,正式开始发布,如下图所示:
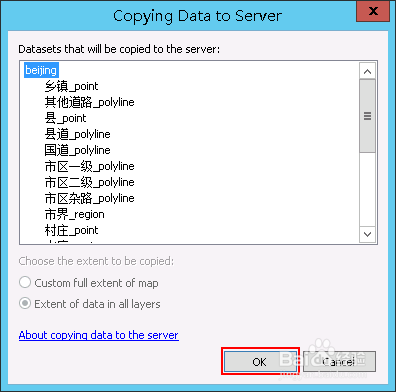
12、发布过程中,我们会看见一个打包的进度条,发布完成后,会弹出一个发布成功的提示框,单击OK按钮,完成发布,如下图所示: